

© by Tshaka67
Dieses
Tut wurde mit PSP 9 geschrieben. Es dürfte aber keine Probleme geben,
dieses auch mit anderen PSP-Versionen nachzuarbeiten.
Das Copyright vom sonstigen
Material unterliegt den jeweiligen Künstlern.
Das Copyright für das Tutorial liegt bei mir.
Hier noch
einige Bilder von lieben Bastelfreunden, die mein Tut getestet haben.
Ganz lieben Dank an Euch für die schönen Bilder!
Du
benötigst:
1 Tube
Und
dieses Material:
1 Misted-Tube (Hintergrund)
1 Animation
Filter:
HIER
Xero - Porcelain
Mehdi - Melt 1.1
Eye Candy 4000 - Jiggle
Animation Shop
1.
Öffne Deine Tube und die Misted-Tube aus dem Material in PSP.
Suche Dir eine helle Vordergrund- und eine dunkle Hintergrundfarbe.
2.
Öffne ein neues
Bild 600 x 500 Pixel - Transparent
und fülle es mit einem Farbverlauf
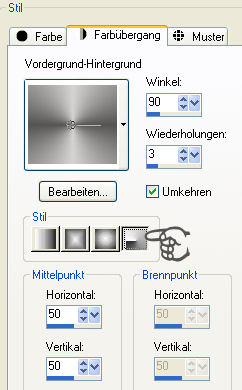
3.
Ebenen - Neue Rasterebene
Auswahl - Alles auswählen
Kopiere die Hintergrund-Tube
"FUN_283_JAN09" und füge sie in die Auswahl deines Bildes ein
Auswahl aufheben
Stelle den Mischmodus dieser Ebene auf Helligkeit (Legacy)
4.
Effekte - Plugins - Xero - Porcelain

Wiederhole den Effekt
Fasse beide Ebenen sichtbar zusammen
5.
Auswahl - Alles auswählen
Auswahl - Ändern - Auswahlrahmen auswählen
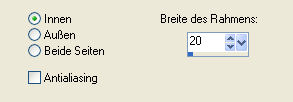
6.
Ebenen - Neue Rasterebene
Fülle diese Ebene mit der dunklen Farbe
Effekte - Plugins - Mehdi - Melt 1.1
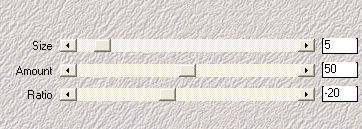
Effekte - Kanteneffekte - Nachzeichnen
Auswahl halten
7.
Effekte - 3D-Effekte - Innenfase
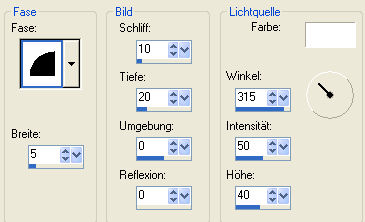
Auswahl halten
8.
Effekte - 3D-Effekte - Schlagschatten
Vertikal und Horizontal: 5
Deckfähigkeit: 25
Unschärfe: 10
Farbe: Schwarz
Wiederhole den Schatten mit den Werten:
Vertikal und Horizontal: -5
Auswahl aufheben
9.
Kopiere Deine Tube und füge sie als
neue Ebene in Dein Bild ein.
Ebenen - Anordnen - Nach unten verschieben
Effekte - 3D-Effekte - Schlagschatten
Vertikal und Horizontal: -5
Deckfähigkeit: 25
Unschärfe: 10
Farbe: Schwarz
10.
Setze nun auch schon Dein Wasserzeichen und sonstige Copyright-Hinweise.
11.
Aktiviere die unterste Ebene
Aktiviere Dein Auswahlwerkzeug - Freihandauswahl
![]()
Schließe nun erst einmal die
Sichtbarkeit Deiner Tube (Klick auf das Auge im Ebenenmanager),
damit Du den Hintergrund besser sehen kannst.
Ziehe nun eine Auswahl um das Wasser

Wenn Du die Auswahl hast, kannst Du die Sichtbarkeit Deiner Tube wieder öffnen
12.
Wir sind auf der untersten Ebene!
Effekte - Plugins - Eye Candy 4000 - Jiggle
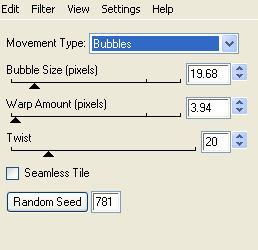
Auswahl aufheben
14.
Bearbeiten - Kopieren/alle Ebenen
Öffne Dein Animation Shop
Rechtsklick - Einfügen als neue Animation
Zurück zu PSP
Gehe 2 Mal mit dem rückgängig Pfeil zurück, sodass die Auswahl wieder besteht und der Effekt aufgehoben ist.
Effekte - Plugins - Eye Candy 4000 -
Jiggle
Klicke einmal auf "Random Seed"
Auswahl aufheben
Bearbeiten - Kopieren/alle Ebenen
15.
Zurück zum Animation Shop
Rechtsklick auf Dein zuvor eingefügte Bild
Einfügen - Nach dem aktuell ausgewählten Einzelbild
Zurück zu PSP
16.
Gehe wieder 2 Mal mit dem rückgängig Pfeil zurück, sodass die Auswahl wieder besteht und der Effekt aufgehoben ist.
Effekte - Plugins - Eye Candy 4000 -
Jiggle
Klicke noch einmal auf "Random Seed"
Auswahl aufheben
Bearbeiten - Kopieren/alle Ebenen
17.
Zurück zum Animation Shop
Rechtsklick auf Dein zuvor eingefügte Bild (2. Bild)
Einfügen - Nach dem aktuell ausgewählten Einzelbild
18.
Wir bleiben im Animation Shop
Bearbeiten - Alles auswählen
Beabreiten - Kopieren
Bearbeiten - Einfügen - Nach dem aktuell ausgewählten Einzelbild
Und noch einmal
Bearbeiten - Einfügen - Nach dem aktuell ausgewählten Einzelbild
Nun müsstest Du insgesamt 9 Bilder haben!
Aktiviere das 1. Bild
Bearbeiten - Alles auswählen
19.
Öffne die Animation "leuke"
Aktiviere das 1. Bild
Bearbeiten - Alles auswählen
Nun ist es Dir überlassen, wo und wie
oft Du diese Animation auf Deinem Bild haben möchtest.
Ich habe sie mehrfach auf das Kleid der Frau platziert.
Ziehe hierfür die Animation mit
gedrückter, linken Maustaste rüber auf Dein Bild.
Lasse die Maustaste erst dann los, wenn die Animation an der Stelle ist,
wo Du sie haben möchtest.
20.
Wenn Du die Animation mehrfach
verwenden möchtest,
aktiviere die Animation "leuke" wieder und klicke einmal auf den
rückgängig Pfeil.
Nun kannst Du sie wieder auf Dein Bild ziehen
Das kannst Du so oft wiederholen, wie es Dir gefällt.
21.
Alle Bilder sind noch aktiviert.
Animation - Einzelbildeigenschaften
Setze die Wiedergabezeit auf 25.
22.
Nun ist es auch schon geschafft.
Du kannst Dir Dein Bild noch über die Vorschau ansehen
und wenn Du zufrieden bist, als GIF-Datei abspeichern.
Fertig ist Deine Animation!