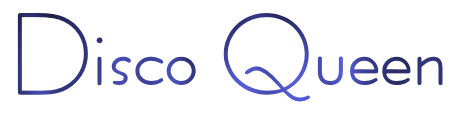
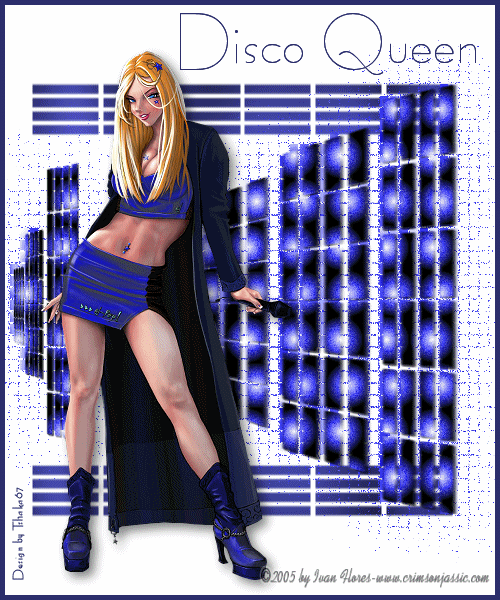
© by Tshaka67
Dieses
Tut wurde mit PSP 9 geschrieben. Es dürfte aber keine Probleme geben,
dieses auch mit anderen PSP-Versionen nachzuarbeiten.
Das
Copyright der Tube und Maske unterliegen den jeweiligen Künstlern.
Das Copyright für Original-Art unterliegt © Ivan Flores -
www.crimsonjassic.com
Das Copyright für das Tutorial liegt bei mir.
Du
benötigst:
1 Tube Deiner Wahl
1
Maske - HIER
(Speichere die Maske in Deinen Maskenordner)
Filter:
Graphics Plus - Cross Shadow
VM Natural - Marble Madness
Animation Shop
1.
Öffne Deine Tube in PSP.
Suche Dir eine helle und eine dunkle Farbe.
Öffne ein neues Bild - 500 x 600 Pixel -
Transparent
Fülle die Ebene mit der dunklen Farbe
Benenne die Ebene um in "Ani1"
2.
Ebenen - Neue Rasterebene
Fülle die Ebene mit weiß
Ebenen - Maske laden/speichern - Maske aus Datei
laden
Suche Dir die Maske "linests1"
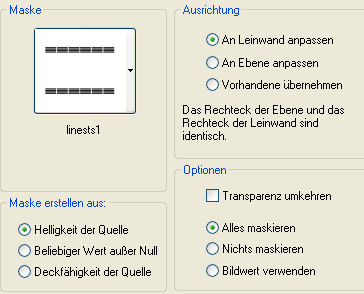
Fasse die Maskenebene als Gruppe zusammen
3.
Ebenen - Neue Rasterebene
Fülle die Ebene mit der hellen Farbe
Ebenen - Maske laden/speichern - Maske aus Datei
laden
Mache nun einen Harken rein bei -> Transparenz umkehren
Fasse die Maskenebene als Gruppe zusammen
Effekte - Geometrieeffekte - Vertikalperspektive
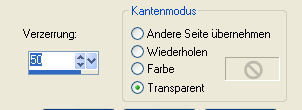
Ebene - Duplizieren
Wiederhole den Effekt - Vertikalperspektive
Ebene - Duplizieren
Wiederhole den Effekt - Vertikalperspektive
Schließe die Sichtbarkeit (Auge) der unteren
beiden Ebenen
und fasse alle anderen sichtbar zusammen.
Nun kannst du die beiden anderen wieder öffnen.
4.
Wir sind auf der obersten Ebene
Anpassen - Bildrauschen hinzufügen/entfernen - Bildrauschen hinzufügen
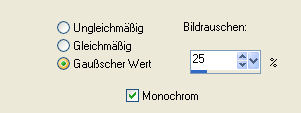
Bild - Drehen - frei drehen
Richtung: Rechts
Grad: 90
Verschiebe die Ebene erst so wie in Screen 1,
dann aktiviere Dein Verformwerkzeug und vergrößere sie so wie in Screen
2

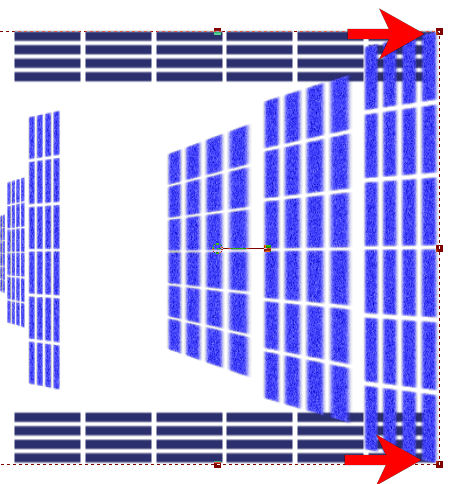
Dupliziere diese Ebene und aktiviere die untere der Beiden
5.
Effekte - Textureffekte - Antikes Mosaik
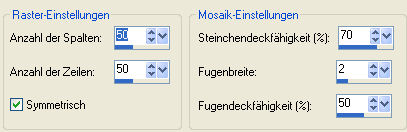
Aktiviere die oberste Ebene und gebe ihr einen
kleinen Schatten
Effekte - 3D-Effekte - Schlagschatten
Vertikal und Horizontal: 1
Deckfähigkeit: 100
Unschärfe: 1
Farbe: Schwarz
Benenne diese Ebene nun um in - "Maske1"
6.
Kopiere nun Deine Tube und füge sie in Dein Bild
ein.
Verschiebe sie so, wie es Dir am besten gefällt und gebe ihr einen
Schatten
Vertikal und Horizontal: 5
Deckfähigkeit: 50
Unschärfe: 15
Farbe: Schwarz
7.
Aktiviere die unterste Ebene
Auswahl - Alles auswählen
Auswahl - Ändern - Verkleinern um 5 Pixel
Auswahl - Umkehren
Ebenen - Neue Rasterebene
Verschiebe die Ebene an oberste Stelle und fülle den Rand mit der dunklen
Farbe
8.
Schreibe nun auch Deinen Text auf das Bild,
setze noch Dein Wasserzeichen und evtl. Copyright-Hinweise
9.
Aktiviere die Ebene - Ani1
Dupliziere sie 2 Mal, sodass Du 3 Ebenen hast
Benenne die beiden duplizierten Ebenen um in "Ani2" und
"Ani3"
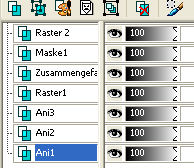
Aktiviere die Ebene Ani1
Effekte - Plugins - Graphics Plus - Cross Shadow
Stelle die Werte bei Horizontal und Vertical auf -> 75
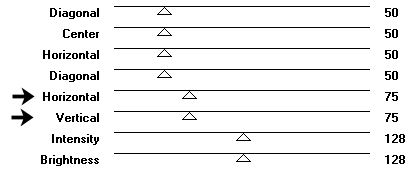
Aktiviere die Ebene Ani2
Effekte - Plugins - Graphics Plus - Cross Shadow
Stelle die Werte bei Horizontal und Vertical auf -> 85
Schließe die Sichtbarkeit der Ebene - Ani2
Aktiviere die Ebene Ani3
Effekte - Plugins - Graphics Plus - Cross Shadow
Stelle die Werte bei Horizontal und Vertical auf -> 95
Schließe die Sichtbarkeit der Ebene - Ani3
10.
Aktiviere die Ebene - Maske1
Dupliziere sie 2 Mal, sodass Du 3 Ebenen hast
Benenne die beiden duplizierten Ebenen um in "Maske2" und
"Maske3"
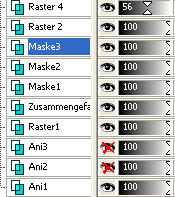
Aktiviere die Ebene Maske1
Effekte - Plugins - VM Naturals - Marble Madness
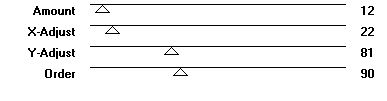
Aktiviere die Ebene Maske2
Effekte - Plugins - VM Naturals - Marble Madness
Stelle den Wert bei -> Amount" auf -> 16
Schließe die Sichtbarkeit der Ebene - Maske2
Aktiviere die Ebene Maske3
Effekte - Plugins - VM Naturals - Marble Madness
Stelle den Wert bei -> Amount" auf -> 21
Schließe die Sichtbarkeit der Ebene - Maske3
11.
Die Ebenen -> Ani2, Ani3, Maske2 und Maske3 sind geschlossen, alle anderen sind geöffnet.
Fasse alle Ebenen nun zusammen
Bearbeiten - Kopieren
Öffne Deinen Animation Shop
Rechtsklick mit der Maus - Einfügen als neue Animation
Zurück zu PSP.
12.
Klicke einmal auf den rückgängig Pfeil.
Schließe die Sichtbarkeit (Auge) der Ebenen Ani1 und Maske1
Öffne die Ebenen Ani2 und Maske2
Fasse alle Ebenen zusammen
Bearbeiten - Kopieren
Zurück zum Animation Shop
Rechtsklick auf das zuvor eingefügte Bild
Einfügen - Nach dem aktuell ausgewählten Einzelbild
Zurück zu PSP
13.
Klicke einmal auf den rückgängig Pfeil.
Schließe die Sichtbarkeit (Auge) der Ebenen Ani2 und Maske2
Öffne die Ebenen Ani3 und Maske3
Fasse alle Ebenen zusammen
Bearbeiten - Kopieren
Zurück zum Animation Shop
Rechtsklick auf das zuvor eingefügte Bild (Bild
2)
Einfügen - Nach dem aktuell ausgewählten Einzelbild
14.
Wir bleiben im Animation Shop
Bearbeiten - Alles auswählen
Animation - Einzelbildeigenschaften
Stelle hier den Wert auf 15
Nun kannst Du Dir die Animation über die
Vorschau ansehen.
Wenn Du zufrieden bist, speichere dein Bild als gif-Datei ab.
Fertig ist Deine Animation!