|

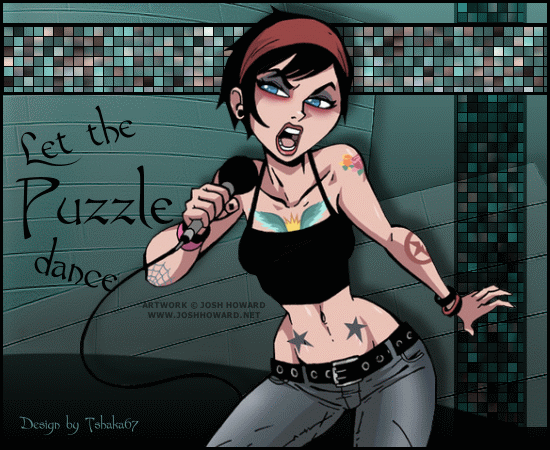
© by Tshaka67
Dieses Tut
wurde mit PI XL geschrieben. Es dürfte aber keine Probleme
geben,
dieses auch mit anderen PI-Versionen nachzuarbeiten.
Das Copyright
der Tube und des Materials unterliegt den jeweiligen Künstlern.
Das Original-Copyright der Tube unterliegt ©Josh
Howard - www.joshhoward.net
Das Copyright für
das Tutorial liegt bei mir.
Du
benötigst:
1 Tube Deiner Wahl
Und
dieses Material
Filter:
Graphics Plus - Cross Shadow
1.
Öffne
Deine Tube und suche Dir
eine helle Farbe - die andere stelle auf schwarz
2.
Öffne
die Vorlage und aktiviere die unterste Ebene (Hintergrund)
Fülle die Ebene mit diesem Farbverlauf
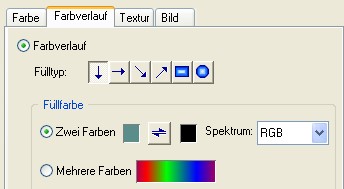
3.
Öffne
nun das Material "Mariel_2006_09Septembre_DZ02t"
Färbe das Material in Deine Farbe
um.
Hierfür gehe einfach auf - Bearbeiten - Füllen - Farbe
Wähle Deine Farbe und stelle unten bei Einbinden - Einfärben -
ein.
Kopiere
das Material und füge es als neues Objekt in die
"Vorlage" ein
Verschiebe die Ebene über die Hintergrundebene
Effekt
- Schärfen - Konturen betonen
Klicke auf das mittlere Bild in der oberen Reihe - OK
Gebe
der Ebene einen Schatten
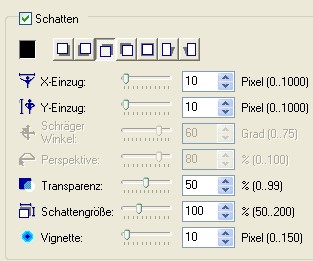
Markiere nun im Ebenenmanager beide unteren Ebenen
Rechtsklick mit der Maus - Als Einzelobjekt einbinden
4.
Aktiviere
die 3. Ebene von unten (W_1)
Kopiere nun Deine Tube und gehe zurück zu Deinem Bild
Bearbeiten - Einfügen - In Markierung einpassen
Effekte
- Weichzeichnen - Gaußsche Unschärfe
Klicke in das mittlere Bild in der mittleren Reihe
Effekte
- Graphics Plus - Cross Shadow - Standardwerte
Stelle diese Ebene auf "Weiches Licht"
Verdoppele
diese Ebene 2 Mal, sodass Du sie nun 3 Mal hast.
Verschiebe die verdoppelten Ebenen über die "W_1"
Ebene
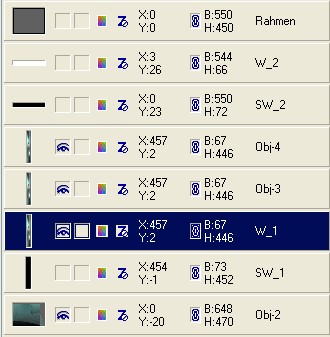
5.
Aktiviere
die unterste der 3 Ebenen "W_1"
Effekte - Effekt Material - Puzzle
Klicke auf das linke Bild in der obersten Reihe - OK
Schließe die Sichtbarkeit dieser Ebene (Klick auf Auge im
Ebenenmanager)
Aktiviere
die mittlere Ebene (im Screen Obj-3)
Effekte - Effekt Material -
Puzzle
Klicke einmal auf das linke Bild in der obersten Reihe - dann
"Optionen"
Klicke hier einmal auf "Zufällig" - OK
Schließe die Sichtbarkeit dieser Ebene (Klick auf Auge im
Ebenenmanager)
Dies
machst Du dann auch noch mit der 3. Ebene (Screen: Obj-4)
6.
Aktiviere
nun die 2. Ebene von oben (W_2)
Kopiere wieder Deine Tube und gehe zurück zu Deinem Bild
Bearbeiten - Einfügen - In Markierung einpassen
Effekte
- Weichzeichnen - Gaußsche Unschärfe
Klicke in das mittlere Bild in der mittleren Reihe
Effekte
- Graphics Plus - Cross Shadow - Standardwerte
Verdoppele
diese Ebene 2 Mal, sodass Du sie nun 3 Mal hast.
Verschiebe die verdoppelten Ebenen über die "W_2"
Ebene
Wiederhole
nun auf diesen 3 Ebene den Puzzle-Effekt wie in Pkt. 5
beschrieben
7.
Öffne
nun die Sichtbarkeit der Ebenen "Rahmen",
"SW_1" und "SW_2"
Stelle die Ebene "SW_1" auch auf "Weiches
Licht"
8.
Füge
Deine Tube nun in Dein Bild ein (ist noch im Zwischenspeicher)
Verschiebe die Ebene an 2. Stelle von oben
Gebe der Tube einen Schatten
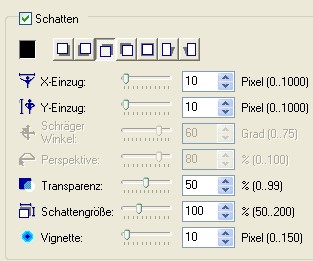
Wenn
Du alles hast, müsste Dein Ebenenmanager nun so aussehen
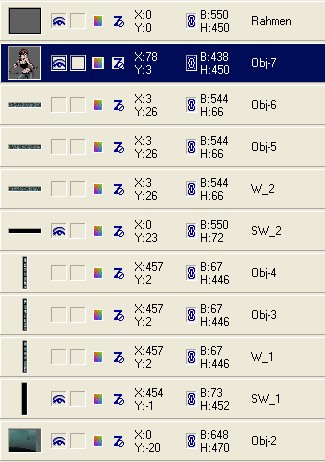
9.
Suche
Dir nun eine schöne Schrift und schreibe Deinen Text auf das
Bild
Setze nun auch schon Dein Wasserzeichen und evtl.
Copyrightvermerke
Speicher
Dein Bild als ufo-Datei ab
und öffne Deinen Gif-Animator
10.
Öffnen
- Bestehende Bilddatei öffnen
Suche Dir nun das eben abgespeicherte Bild
Da
unsere Ani aus 3 Bildern besteht, müssen wir nun unser
"Hauptbild"
2 mal verdoppeln, sodass wir 3 auch hier 3 Bilder haben.
Gehe hierfür unten in die Leiste - Rechtsklick mit der Maus -
Bild verdoppeln
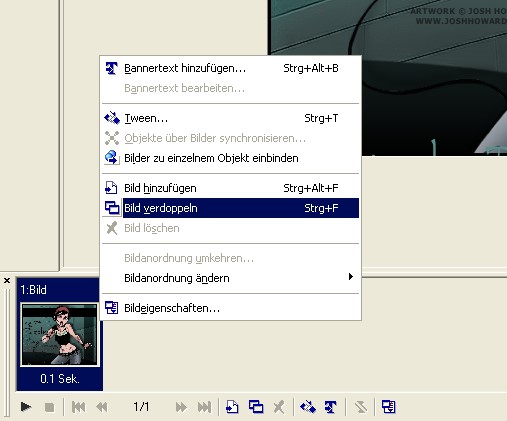
Noch einmal wiederholen.
11.
Aktiviere
nun das erste Bild (1:Bild) unten in der Leiste
und öffne nun im Objektmanager die Sichtbarkeit der Ebenen
"W_1" und "W_2"
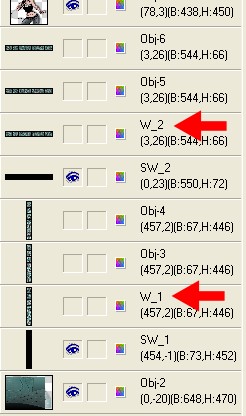
Aktiviere
nun das zweite Bild (2:Bild) unten in der Leiste
und öffne nun im Objektmanager jeweils die Sichtbarkeit der
beiden Ebenen für die 2. Animation
-> Im Screen "Obj-3" und "Obj-5"
Aktiviere
nun das zweite Bild (3:Bild) unten in der Leiste
und öffne nun im Objektmanager jeweils die Sichtbarkeit der
beiden Ebenen für die 3. Animation
-> Im Screen "Obj-4" und "Obj6"
12.
Nun
kannst Du Dir das Bild über die Vorschau ansehen
und wenn Du zufrieden bist, speichere es Dir als gif-Datei ab
Fertig
ist Deine Animation!
Hier
noch ein Bild von einer lieben Bastelfreundin, die mein Tut
getestet hat.
Vielen
lieben Dank Grafikhexe
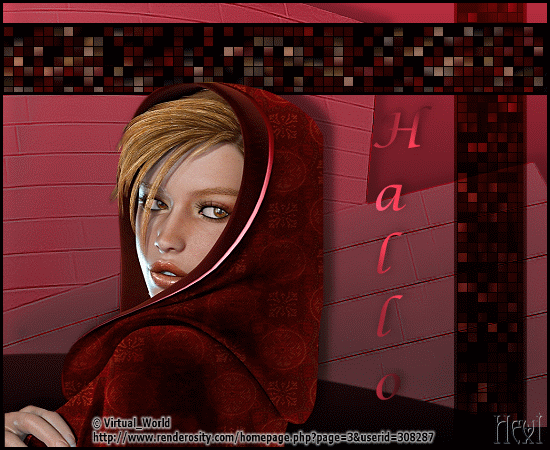
|