Das
Copyright von den Materialien unterliegt den jeweiligen Künstlern.
Das
Copyright für das Tutorial liegt bei mir.
Die
AI Tuben wurden von mir generiert.
Weitere von mir generierte AI Tuben findest Du hier

Material: 
1 Deco-Tube
3 Auswahldateien
Verschiebe die Auswahldateien in Deinen PSP Auswahlordner
Filter:
Toadies - What Are You?
LenK's - Zitah
Du benötigst noch:
1 Tube / Poser
Bei anderen Poser/Tuben und Farben ändere den Mischmodus und/oder
Deckkraft wie es am besten zu Deinem Bild passt.
Auch können manche Effekte/Filter dadurch anders
aussehen, als im Vorschaubild!
1.
Öffne Dein Tube / Poser in
Deinem PSP
Stelle die Vordergrundfarbe auf Weiß
2.
Öffne ein neues Bild - 900 x 550 Pixel
Farbe: Weiß
3.
Auswahl - Alles auswählen
Kopiere Deine Poser / Tube und füge sie in die Auswahl Deines Bildes ein
Auswahl aufheben
4.
Einstellen - Unschärfe - Gaußsche Unschärfe
Radius: 25
5.
Effekte - Bildeffekte - Nahtloses Kacheln
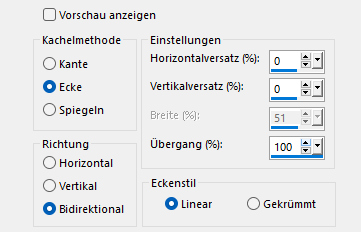
6.
Ebenen - Duplizieren
Bild - Frei drehen
Richtung: Rechts
Grad: 90
7.
Wiederhole - Bildeffekte - Nahtloses Kacheln
Ebenen - Zusammenführen - Nach unten zusammenfassen
Effekte - Kanteneffekte - Stark nachzeichnen
8.
Auswahl - Auswahl laden/speichern - Auswahl aus Datei laden
Suche die Auswahl "All_Of_Me1_Tsha
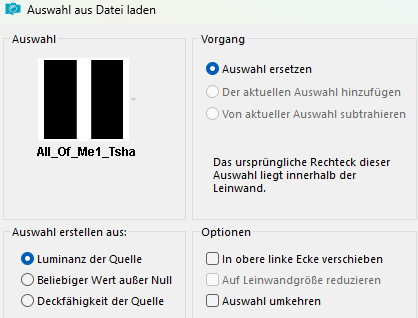
Auswahl - In Ebene umwandeln
9.
Ebenen - Duplizieren
Auswahl - Ändern - Auswahlrahmen auswählen
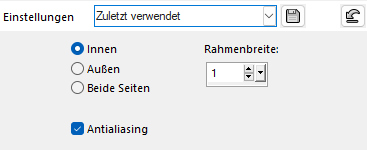
Fülle die Auswahl mit Weiß
Auswahl aufheben
10.
Effekte - Textureffekte - Flechten
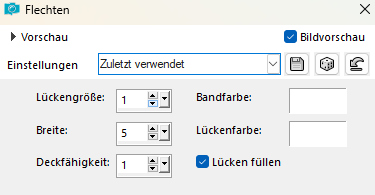
11.
Effekte - Geometrieeffekte - Horizontalperspektive
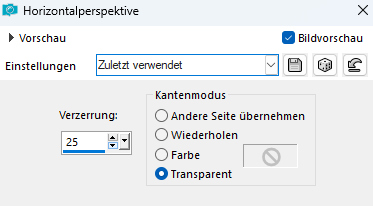
12.
Effekte - Bildeffekte - Versatz
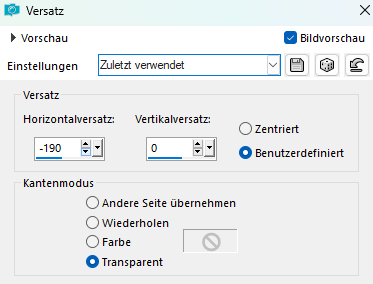
13.
Effekte - 3D-Effekte - Schlagschatten
Vertikal und Horizontal: 0
Deckfähigkeit: 85
Unschärfe: 25
Farbe:
Schwarz
14.
Ebenen - Duplizieren
Bild - Spiegeln - Horizontal spiegeln
Ebenen - Zusammenführen - Nach unten zusammenfassen
Ebenen - Eigenschaften
Mischmodus: Überzug
Ebenen - Anordnen - Nach unten verschieben
Ebenen - Zusammenführen -
Nach unten zusammenfassen
15.
Aktiviere die obere Ebene "Umgewandelte Auswahl"
Effekte - Geometrieeffekte - Horizontalperspektive
Verzerrung: 50
Kantenmodus: Transparent
16.
Effekte - Reflexionseffekte - Kaleidoskop
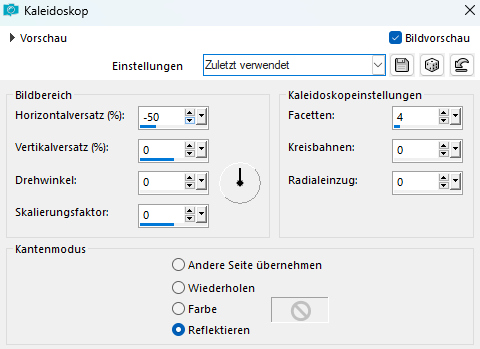
17.
Ebenen - 2 x Duplizieren
Aktiviere die 2. Ebene von unten "Umgewandelte
Auswahl"
Effekte - Plugins - Toadies - What Are You? - Standardeinstellungen -
20/20
Effekte - Kanteneffekte - Stark nachzeichnen
18.
Auswahl - Auswahl laden/speichern - Auswahl aus Datei laden
Suche die Auswahl "All_Of_Me2_Tsha
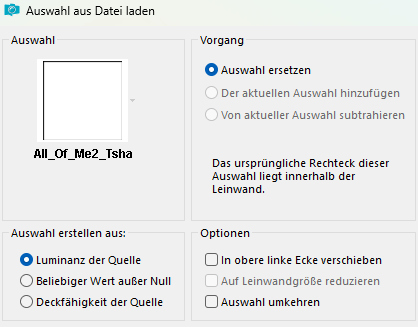
Bearbeiten - Ausschneiden
Auswahl aufheben
19.
Aktiviere die 2. Ebene von oben "Kopie von Umgewandelte Auswahl"
Wiederhole den Schatten
20.
Aktiviere die oberste Ebene "Kopie (2) von Umgewandelte Auswahl"
Bild - Größe Ändern - Verkleinern - um 50%
Größe aller Ebenen anpassen
NICHT angehackt
21.
Bearbeiten - Als neue Ebene einfügen
(Das Quadrat aus Pkt. 18 ist noch
im Zwischenspeicher)
Ebenen - Zusammenführen - Nach unten zusammenfassen
22.
Bild - Größe Ändern - Verkleinern - um 50%
Größe aller Ebenen anpassen
NICHT angehackt
Bild - Frei drehen
Richtung: Rechts
Grad: 45
Effekte - Kanteneffekte - Nachzeichnen
23.
Ebenen - Duplizieren
Bild - Größe Ändern - Verkleinern - um 50%
Größe aller Ebenen anpassen
NICHT angehackt
Ebenen - Zusammenführen - Nach unten zusammenfassen
Wiederhole den Schatten
24.
Suche Dir nun eine dunkle Hintergrundfarbe aus Deinem Bild
Bild - Rand hinzufügen - Symmetrisch
1 Pixel - Hintergrundfarbe
Auswahl - Alles auswählen
25.
Bild - Rand hinzufügen
Farbe: Weiß
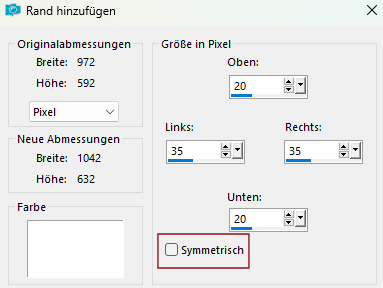
Auswahl - In Ebene umwandeln
Auswahl aufheben
Wiederhole den Schatten
26.
Aktiviere die unterste Ebene "Hintergrund"
Effekte - Bildeffekte - Nahtloses Kacheln
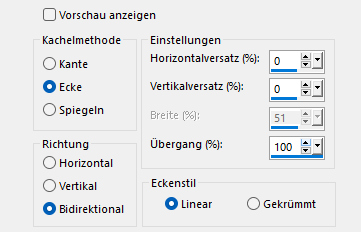
27.
Einstellen - Unschärfe - Gaußsche Unschärfe
Radius: 25
28.
Effekte - Plugins -
L en K's - Zitah
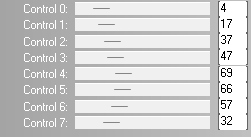
29.
Ebenen - Zusammenführen - Sichtbare zusammenfassen
Ebenen - Neue Rasterebene
Auswahl - Auswahl laden/speichern - Auswahl aus Datei laden
Suche die Auswahl "All_Of_Me3_Tsha
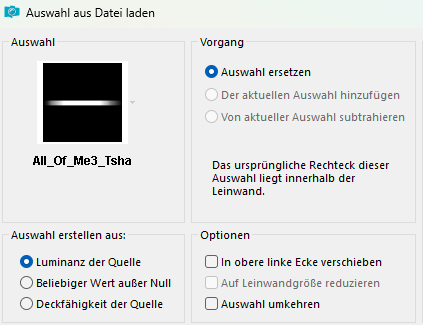
Fülle die Auswahl mit Weiß
Auswahl aufheben
30.
Effekte - Verzerrungseffekte - Welle
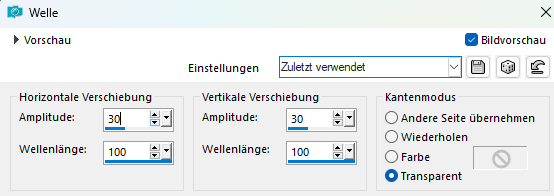
31.
Ebenen - Duplizieren
Bild - Spiegeln - Horizontal spiegeln
Bild - Spiegeln - Vertikal
spiegeln
Ebenen - Zusammenführen - Nach unten zusammenfassen
Stelle den Mischmodus dieser Ebene auf "Überzug"
Ebenen - Duplizieren
Stelle den Mischmodus dieser Ebene auf "Weiches
Licht"
32.
Kopiere "Deco_AoM_Tsha" und füge sie als neue Ebene in Dein Bild ein
33.
Bild - Rand hinzufügen - Symmetrisch
1 Pixel - Hintergrundfarbe
Auswahl - Alles auswählen
34.
Bild - Rand hinzufügen
Farbe: Weiß
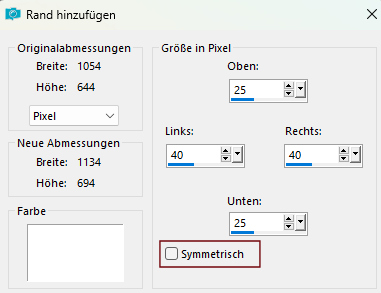
Auswahl - In Ebene umwandeln
Auswahl aufheben
35.
Aktiviere die unterste Ebene "Hintergrund"
Wiederhole "Nahtloses Kacheln" und "Gaußsche Unschärfe" wie eingestellt
36.
Auswahl - Alles auswählen
Ebenen - Neue Rasterebene
Fülle die Auswahl mit der Hintergrundfarbe
Auswahl - Ändern - Verkleinern - um 1 Pixel
Drücke einmal die
Entfernen-Taste "Entf"
Auswahl - Ändern - Verkleinern - um 2 Pixel
Fülle die Auswahl mit der
Hintergrundfarbe
Auswahl - Ändern - Verkleinern - um 1 Pixel
Drücke einmal die
Entfernen-Taste "Entf"
37.
Auswahl - Ändern - Verkleinern um 10 Pixel
Stelle die Deckfähigkeit der Farbe auf 50

Fülle die Auswahl mit der
Hintergrundfarbe
38.
Stelle die Deckfähigkeit der Farbe wieder auf 100
Auswahl - Ändern - Verkleinern um 11 Pixel
Fülle die Auswahl mit der
Hintergrundfarbe
Auswahl - Ändern - Verkleinern - um 1 Pixel
Drücke einmal die
Entfernen-Taste "Entf"
Auswahl aufheben
39.
Aktiviere die oberste Ebene
Kopiere Deine Tube / Poser und füge sie als neue Ebene in Dein Bild ein
Verschiebe sie so, wie es Dir am besten gefällt.
Wenn Du möchtest,
kannst Du ihr auch einen Schatten geben.
40.
Setze nun Dein Wasserzeichen und
sonstige Copyrighthinweise.
und speichere Dein Bild als jpeg-Datei ab.
Fertig ist Dein Signtag
