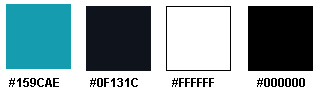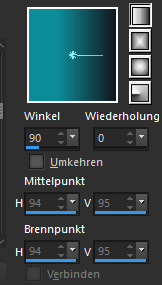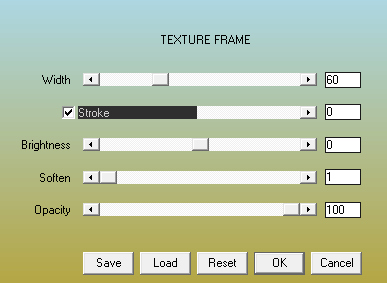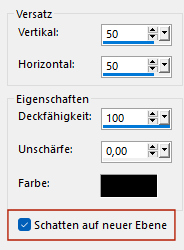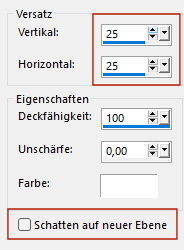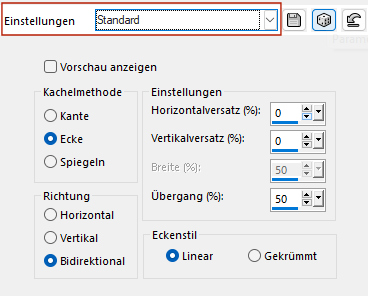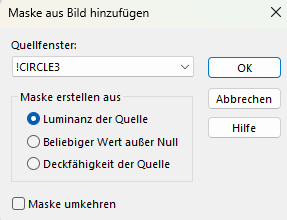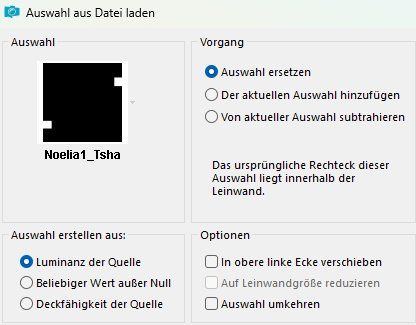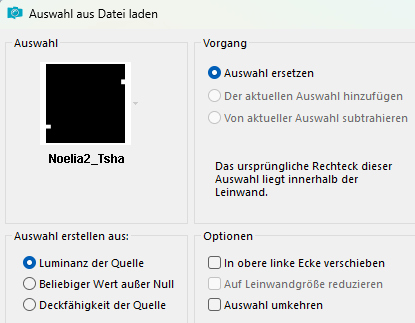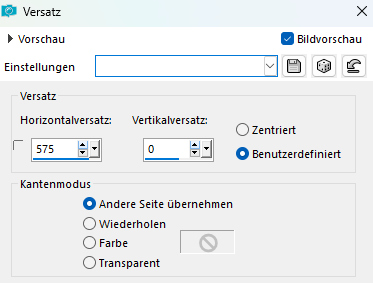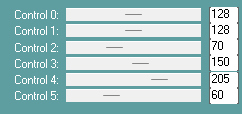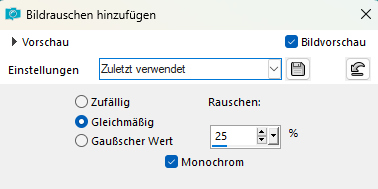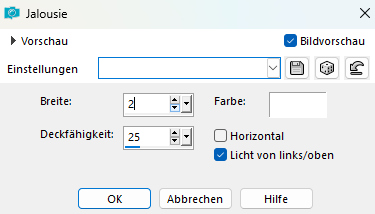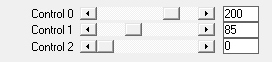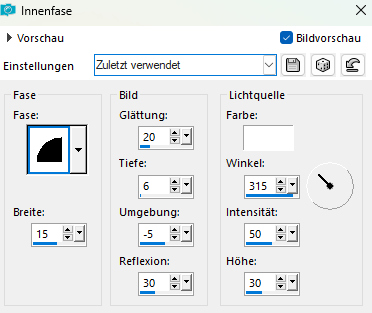|
© by Tshaka67
Dieses Tut wurde mit PSP X9 geschrieben. Es dürfte aber keine Probleme geben,
Im PSP X9 ist das Spiegeln zu älteren/anderen Versionen geändert.
Das
Copyright von den Materialien unterliegt den jeweiligen Künstlern.
Die
AI Tube wurden von mir über
Playgrounddai.com generiert.
Material:
Verschiebe die Auswahldateien in Deinen PSP Auswahlordner
Filter:
Du
benötigst noch:
Meine Farben
Bei anderen Farben ändere den Mischmodus und/oder Deckkraft wie
es am besten zu Deinem Bild passt.
1. Öffne Dein Poser/Tube, die Maske und die Deko-Tube in Deinem PSP Suche Dir zwei nicht zu helle Farben als Vorder- und Hintergrundfarbe Stelle die Vordergrundfarbe auf folgenden Farbverlauf ein
2. Öffne ein neues Bild - 900 x 550 Pixel Fülle das Bild mit dem Farbverlauf 3. Effekte - Plugins - AAA Frames - Texture Frame
4. Ebenen - Duplizieren Bild - Größe ändern - Verkleinern auf 50% Größe aller Ebenen anpassen NICHT angehakt Einstellen - Schärfe - Scharfzeichnen 5. Effekte - 3D-Effekte - Schlagschatten
6. Bleibe auf der Schattenebene Effekte - 3D-Effekte - Schlagschatten
7. Aktiviere die oberste Ebene Effekte - 3D-Effekte - Schlagschatten Vertikal und Horizontal: 0 Ebenen - Zusammenführen - Sichtbare zusammenfassen 8. Effekte - Bildeffekte - Nahtloses Kacheln - Standard
9. Ebenen - Neue Rasterebene Fülle die neue Ebene mit Weiß Ebenen - Neue Maskenebene aus Bild
Ebenen - Duplizieren Ebenen - Zusammenführen - Gruppe zusammenfassen 10. Wiederhole - Effekte - Bildeffekte - Nahtloses Kacheln - Standard Ebenen - Eigenschaften Mischmodus: Überzug 11. Ebenen - Neue Rasterebene Auswahl - Auswahl laden/speichern - Auswahl
aus Datei laden
Fülle die Auswahl mit Weiß 12. Auswahl - Ändern - Verkleinern - um 5 Pixel 13. Auswahl - Ändern - Verkleinern - um 10 Pixel Ebenen - Neue Rasterebene 14. Effekte - Plugins -
Alien Skin Eye Candy 5: Impact - Glass
15. Aktiviere die zweite Ebene von oben "Raster 1" Effekte - 3D-Effekte - Schlagschatten Vertikal und Horizontal: 0 16. Aktiviere die unterste Ebene "Zusammengefasst" Auswahl - Auswahl laden/speichern - Auswahl
aus Datei laden
17. Auswahl - In Ebene umwandeln Effekte - Plugins -
Alien Skin Eye Candy 5: Impact - Glass Wiederhole den Schatten Ebenen - Zusammenführen - Sichtbare zusammenfassen 18. Kopiere "Deco_Noelia_Tsha" und füge sie als neue Ebene in Dein Bild ein Effekte - Bildeffekte - Versatz
Einstellen - Schärfe - Scharfzeichnen 19. Ebenen - Neue Rasterebene Aktiviere Dein Auswahlwerkzeug
Klicke mit der linken Maustaste auf
Dein Bild. 20. Fülle die Auswahl mit Weiß Auswahl - Ändern - Verkleinern - 10 Pixel 21. Carolaine and Sensibility - CS-Reflection - Standardeinstellungen
22. Einstellen - Bildrauschen hinzufügen/entfernen - Bildrauschen hinzufügen
23. Effekte - Plugins -
Alien Skin Eye Candy 5: Impact - Glass Auswahl aufheben Verschiebe den Kreis an eine Stelle auf den Deco-Linien, so wo es Dir gefällt 24. Aktiviere Dein Auswahlwerkzeug Ändere nun die Breite und Höhe auf 40 25. Ebenen - Neue Rasterebene Fülle die Auswahl mit einer Deiner Hintergrundfarbe 26. Effekte - Textureffekte - Jalousie
27. Bild - Frei drehen Einstellen - Schärfe - Scharfzeichnen 28. Wiederhole - Alien Skin Eye Candy 5: Impact - Glass - Settings: Clear Auswahl aufheben Verschiebe den Kreis an eine Stelle auf den Deco-Linien, so wo es Dir gefällt 29. Aktiviere Dein Auswahlwerkzeug Ändere nun die Breite und Höhe auf 50 30. Ebenen - Neue Rasterebene Fülle die Auswahl mit Weiß 31. Auswahl - Ändern - Verkleinern - um 2 Pixel Auswahl - Ändern - Verkleinern - um 2 Pixel 32. Einstellen - Bildrauschen hinzufügen/entfernen - Bildrauschen hinzufügen
33. Effekte - Plugins - Carolaine and Sensibility - CS-Linear-HS
(Dieser Effekt kann unterschiedlich ausfallen)
34. Wiederhole - Alien Skin Eye Candy 5: Impact - Glass - Settings: Clear Auswahl aufheben Verschiebe den Kreis an eine Stelle auf den Deco-Linien, so wo es Dir gefällt 35. Ebenen - Zusammenführen - Nach unten zusammenfassen Bearbeiten - Wiederholen - Ebenen nach unten zusammenfassen Wiederhole den Schatten 36. Bild - Rand hinzufügen - Symmetrisch 2 Pixel - Schwarz Auswahl - Alles auswählen 37. Bild - Rand hinzufügen - Symmetrisch 20 Pixel - Vordergrundfarbe Auswahl - Umkehren 38. Einstellen - Bildrauschen hinzufügen/entfernen - Bildrauschen hinzufügen - Einstellungen bleiben Carolaine and Sensibility - CS-Reflection - Standardeinstellungen Auswahl - In Ebene umwandeln Auswahl aufheben 39. Effekte - 3D-Effekte - Innenfase
40. Bild - Rand hinzufügen - Symmetrisch 25 Pixel - Weiß 41. Kopiere nun Deine Poser / Tube und füge sie
als neue Ebene in Dein Bild ein Effekte - Plugins - Alien Skin Eye Candy 5: Impact - Perspektive Shadow Settings: Drop Shadow, Blurry 42. Wenn Du möchtest, kannst Du auch noch einen Text auf Dein Bild schreiben. 43. Bild - Rand hinzufügen - Symmetrisch 1 Pixel - Schwarz 44.
Setze nun Dein Wasserzeichen und sonstige
Copyrighthinweise. Fertig ist Dein Signtag
|