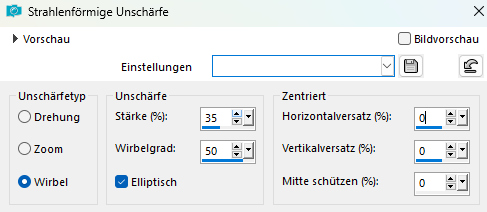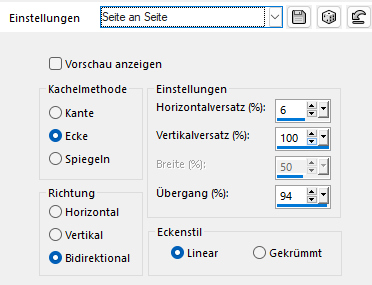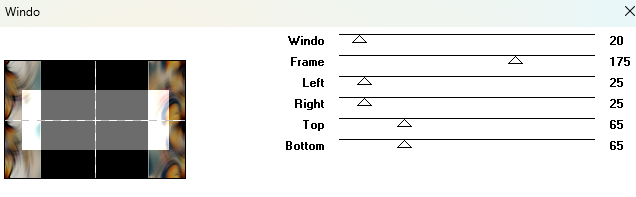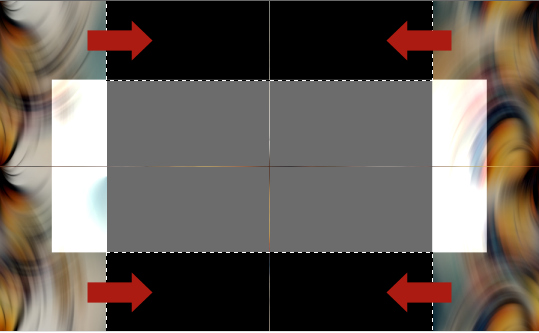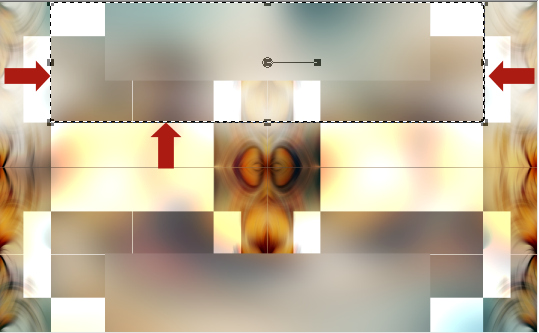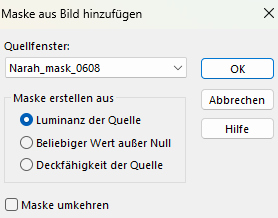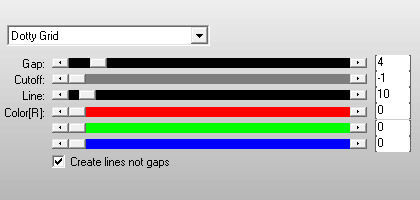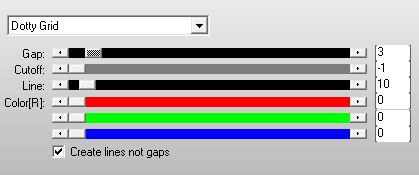|
© by Tshaka67
Dieses Tut wurde mit PSP X9 geschrieben. Es dürfte aber keine Probleme geben,
Im PSP X9 ist das Spiegeln zu älteren/anderen Versionen geändert.
Das
Copyright von den Materialien unterliegt den jeweiligen Künstlern. Die verwendete Maske ist von Narah Designs
Die
AI Tube wurden von mir über
Playgroundai.com generiert.
Material:
Filter:
Du
benötigst noch: Ändere den Mischmodus und/oder Deckkraft wie es am besten zu Deinem Bild passt.
1. Öffne Dein Hintergrundbild, Deine Poser/Tube und das Material in Deinem PSP Stelle die Vordergrundfarbe auf Weiß und die Hintergrundfarbe auf Schwarz Kopiere Dein Hintergrundbild 2. Öffne ein neues Bild - 900 x 550 Pixel Auswahl - Alles auswählen Bearbeiten - In eine Auswahl einfügen Auswahl aufheben 3. Einstellen - Unschärfe - Strahlenförmige Unschärfe
4. Effekte - Bildeffekte - Nahtloses Kacheln
5. Ebenen - Duplizieren Bild - Größe ändern - Verkleinern - 65 % 6. Bild - Frei drehen 7. Effekte - Plugins - Simple - Left Right Wrap 8. Effekte - Plugins - Mock - Windo
9. Aktiviere Deinen Zauberstab und markiere die 4 schwarzen Rechtecke
Drücke die Entfernen Taste "Entf" Auswahl aufheben 10. Effekte - Plugins - FU 2.0 - Tile & Mirror - Mirrored & Scaled Ebenen -
Eigenschaften 11. Aktiviere die unterste Ebene "Raster 1" Einstellen - Unschärfe - Gaußsche Unschärfe - Radius: 25 12. Ebenen - Neue Rasterebene Aktiviere Dein Auswahlwerkzeug - Rechteck
Fülle die Auswahl mit Weiß 13. Ebenen - Neue Maskenebene - Aus Bild
Ebenen - Zusammenführen - Gruppe zusammenfassen Auswahl aufheben 14. Effekte - Plugins - AP[Lines] - Lines - SilverLining
15. Ebenen - Duplizieren Bild - Spiegeln - Vertikal spiegeln Ebenen - Zusammenführen - Nach unten zusammenfassen 16. Ebenen - Eigenschaften Mischmodus: Weiches Licht 17. Aktiviere die oberste Ebene "Kopie von Raster 1" Effekte - 3D-Effekte - Schlagschatten Vertikal und Horizontal: 0 Ebenen - Zusammenführen - Sichtbare zusammenfassen 18. Ebenen - Duplizieren Effekte - Toadies - What Are You? - Standardeinstellungen - 20 / 20 Ebenen - Anrodnen - Nach unten verschieben 19. Aktiviere die obere Ebene "Zusammengefasst" Ebenen - Eigenschaften Mischmodus: Multiplikation 20. Kopiere "Deco_Stars_Tsha" und füge sie als neue Ebene in Dein Bild ein 21. Kopiere die Textdatei "KeepOnSmiling_Text_Tsha" und füge sie als neue Ebene in Dein Bild ein Ebenen - Zusammenführen - Alle zusammenfassen Bearbeiten - Kopieren 22. Bild - Rand hinzufügen - Symmetrisch 1 Pixel - Hintergrundfarbe Auswahl - Alles auswählen 23. Bild - Rand hinzufügen - Symmetrisch 50 Pixel - Weiß 24. Auswahl - Umkehren Bearbeiten - In eine Auswahl einfügen Einstellen - Unschärfe - Gaußsche Unschärfe - Radius: 25 25. Auswahl - Umkehren Effekte - 3D-Effekte - Schlagschatten Vertikal und Horizontal: 0 26. Auswahl - Alles auswählen Auswahl - Ändern - Verkleinern - um 30 Pixel Auswahl - Umkehren Wiederhole den Schatten 27. Bild - Größe ändern - Verkleinern - um 12 Pixel Effekte - Plugins - AP[Lines] - Lines - SilverLining Stelle den obersten Wert - Gap auf 3 (Sollten Dein Rahmen ziemlich dunkel sein, stelle die Werte - Color[R] auf 250)
Auswahl aufheben 28. Kopiere "KeepOnSmiling_Text2_Tsha" und füge
ihn als neue Ebene in Dein Bild ein 29. Kopiere Deine Poser / Tube und füge sie als
neue Ebene in Dein Bild ein 30. Bild - Rand hinzufügen - Symmetrisch 1 Pixel - Hintergrundfarbe 31.
Setze
nun Dein Wasserzeichen und sonstige Copyrighthinweise, Fertig ist Dein Signtag
|