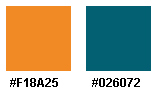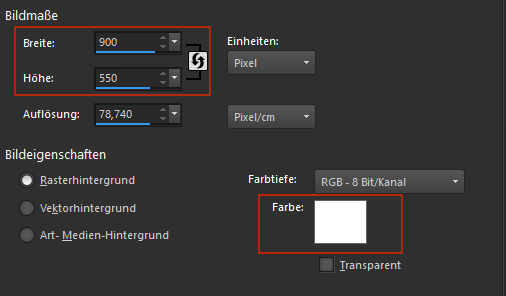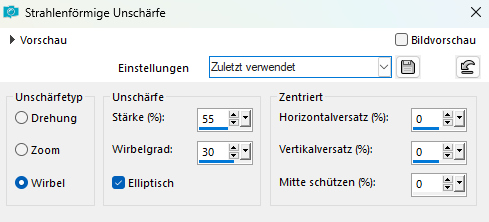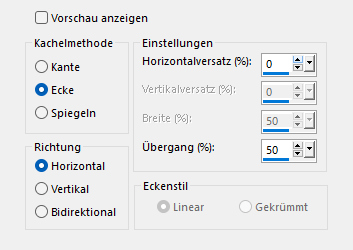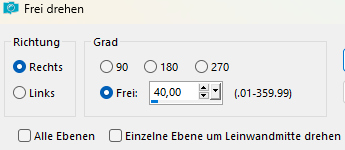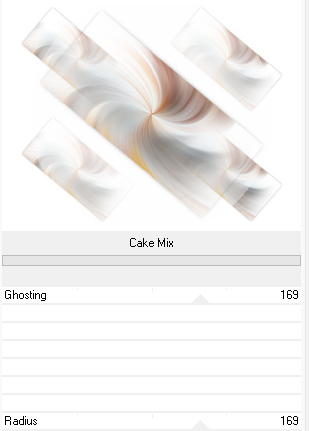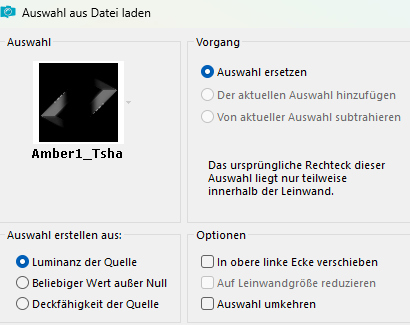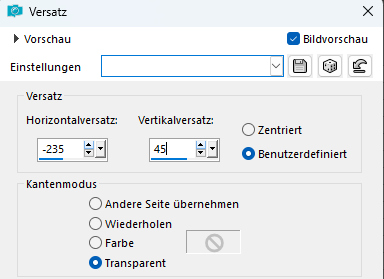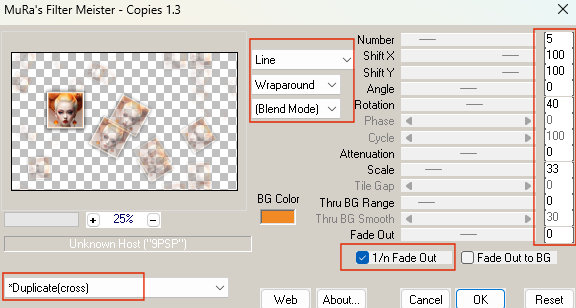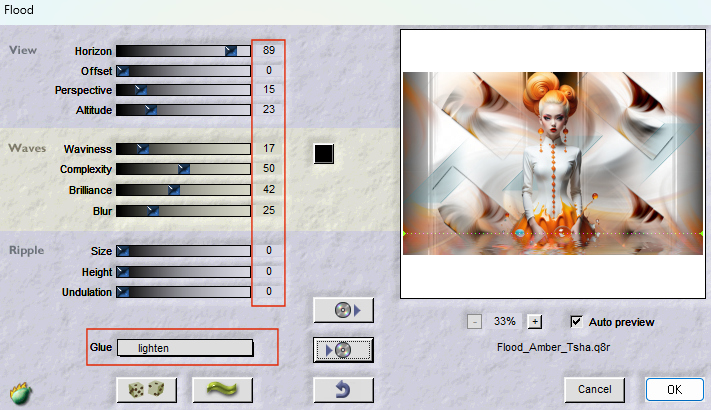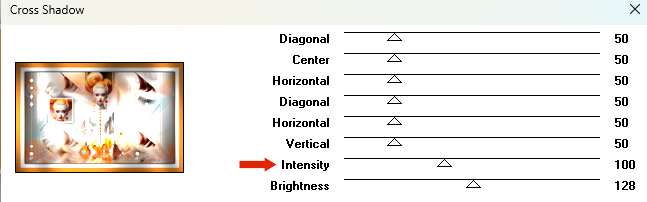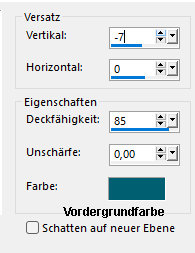|
© by Tshaka67
Dieses Tut wurde mit PSP X9 geschrieben. Es dürfte aber keine Probleme geben,
Im PSP X9 ist das Spiegeln zu älteren/anderen Versionen geändert.
Das
Copyright von den Materialien unterliegt den jeweiligen Künstlern.
Die
AI Tube wurden von mir über
Playgrounddai.com generiert.
Material:
Verschiebe die Auswahldatei in Deinen PSP Auswahlordner
Du
benötigst noch:
Meine Farben
Bei anderen Farben ändere den Mischmodus und/oder Deckkraft wie
es am besten zu Deinem Bild passt.
1. Öffne Deine Poser/Tube und die Deko-Tuben in Deinem PSP Suche Dir eine Hintergrundfarbe (Hauptfarbe) aus Deiner Poser/Tube Als Vordergrundfarbe wähle eine farblich andere Farbe (#026072) 2. Öffne ein neues Bild - 900 x 550 Pixel -
Farbe: weiß
3. Auswahl - Alles auswählen Kopiere Deine Poser/Tube und füge sie in die Auswahl Deines Bildes ein Auswahl aufheben 4. Einstellen - Unschärfe - Strahlenförmige Unschärfe
Effekte - Kanteneffekte - Stark Nachzeichnen 5. Ebenen - Duplizieren Effekte - Plugins - Transparency - Eliminate White 6. Effekte - Geometrieffekte - Kreis 7. Effekte - Bildeffekte - Nahtloses Kacheln
Ebenen - Zusammenführen - Sichtbare zusammenfassen 8. Auswahl - Alles auswählen Auswahl - Ändern - Verkleinern - um 130 Pixel Auswahl - In Ebene umwandeln Auswahl aufheben 9. Effekte - 3D-Effekte - Schlagschatten Vertikal und Horizontal: 0 10. Bild - Frei drehen
11. Effekte - Plugins - FU 2.0 - &<Bkg Kaleidoscope> - Cake Mix - Standardeinstellungen
Effekte - Plugins - Transparency - Eliminate White Bei manchen PSP-Versionen ist nach
dem Anwenden des Cake Mix-Filters der Hintergrund nicht weiß. Färbe diese Ebene mit dem Filter "Adjust - Variations" passend zu Deinen Farben um! 12. Ebenen - Neue Rasterebene Auswahl - Auswahl - laden/speichern -
Auswahl aus Datei Laden
Fülle die Auswahl mit der Vordergrundfarbe Auswahl aufheben 13. Ebenen - Duplizieren 14. Kopiere "Amber_Deco_Tsha" und füge sie als neue Ebene in Dein Bild ein Ebenen - Eigenschaften 15. Kopiere Deine Poser/Tube und füge sie als neue Ebene in Dein Bild ein Wenn nötig, verkleinern und nachschärfen 16. Effekte - 3D-Effekte - Schlagschatten Vertikal und Horizontal: 0 17. Bearbeiten - Inhalte kopieren - Alle Ebenen kopieren Bearbeiten - Als neues Bild einfügen Wir arbeiten erst einmal auf der Kopie weiter! Aktiviere Dein Auswahlwerkzeug - Rechteck - Feste Größe - 150 pixel
18. Klicke mit der linken Maustaste in Dein Bild z.B. auf das Gesicht Deiner Poser/Tube. Sollte die Auswahl nicht richtig "sitzen"
gehe mit dem rückgängig Pfeil zurück und versuche es erneut oder
Auswahl - In Ebene umwandeln 19. Ebenen - Neue Rasterebene Fülle die Auswahl mit Weiß Auswahl - Ändern - Verkleinern - 5 Pixel Fülle die Auswahl mit der Hintergrundfarbe Auswahl - Ändern - Verkleinern - 1 Pixel Fülle die Auswahl mit Weiß Auswahl - Ändern - Verkleinern - 1 Pixel Drücke einmal die Entfernen-Taste (Entf) Auswahl aufheben Ebenen - Zusammenführen - Nach unten zusammenfassen Bearbeiten - Kopieren 20. Gehe zurück zu Deinem Bild Bearbeiten - Als neues Bild einfügen Du kannst die Kopie Deines Bildes wieder schließen, sie wird nicht mehr benötigt. 21. Effekte - Bildeffekte - Versatz
22. Effekte - 3D-Effekte - Schlagschatten Vertikal und Horizontal: 0 23. Effekte - Plugins - MuRa's Meister - Copies
Ebenen - Anordnen - Nach unten verschieben 24. Kopiere "Amber_Deco2_Tsha" und füge sie als neue Ebene in Dein Bild ein Verschiebe sie nach oben an den Rand und nach links (siehe Vorschaubild) Ebenen - Zusammenführen - Sichtbare zusammenfassen 25. Effekte - Plugins - Flaming Pear - Flood
26. Bild - Rand hinzufügen - Symmetrisch 1 Pixel - Schwarz Auswahl - Alles auswählen 27. Bild - Rand hinzufügen - Symmetrisch 25 Pixel - Weiß 28. Effekte - 3D-Effekte - Schlagschatten 29. Vertikal und Horizontal: 0 30. Auswahl - Alles auswählen Bild - Rand hinzufügen - Symmetrisch 25 Pixel - Hintergrundfarbe Auswahl - Umkehren 31. Effekte - Plugins - Graphics Plus - Cross Shadow
32. Effekte - Plugins - Alien Skin Eye Candy 5: Impact - Glass Settings - Factory Settings -Clear Auswahl aufheben 33. Aktiviere Dein Textwerkzeug und schreibe Deinen Text auf das Bild Ich habe die Schriftart "New Brilliant" (im Material) mit diesen Einstellungen genommen
Ebenen - In Rasterebene umwandeln 34. Bild - Frei drehen Verschiebe den Text nach rechts - siehe Vorschaubild 35. Effekte - 3D-Effekte - Schlagschatten
Ebenen - Eigenschaften 36.
Setze
nun Dein Wasserzeichen und sonstige Copyrighthinweise, Fertig ist Dein Signtag
|