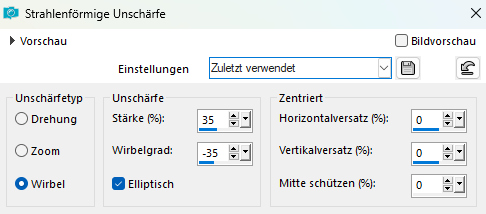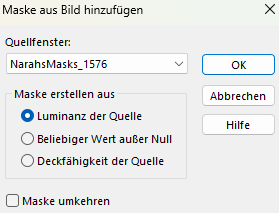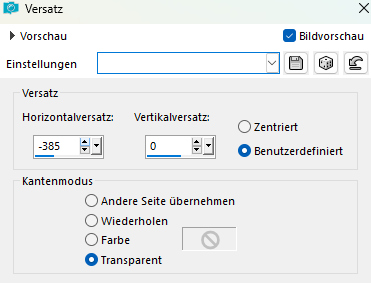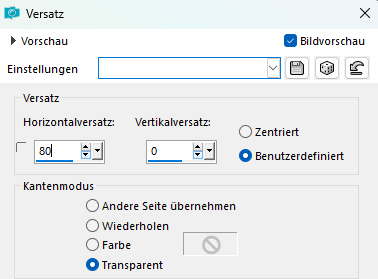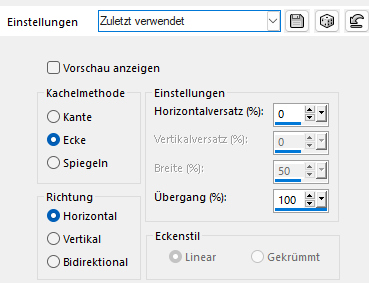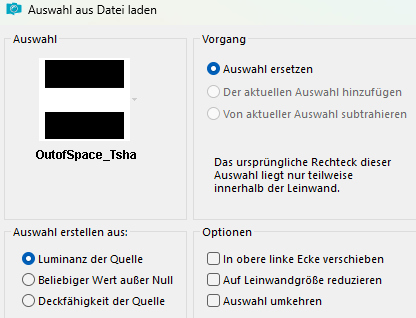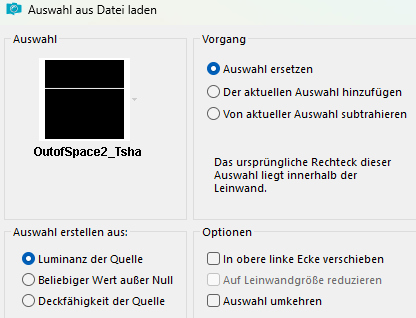|
© by Tshaka67
Dieses Tut wurde mit PSP X9 geschrieben. Es dürfte aber keine Probleme geben,
Im PSP X9 ist das Spiegeln zu älteren/anderen Versionen geändert.
Das
Copyright von den Materialien unterliegt den jeweiligen Künstlern. Die verwendete Maske ist von NarahsMasks
Die
AI Tube und das Hintergrundbild wurden von mir über
Playgroundai.com generiert.
Material:
Du
benötigst noch:
Bei anderen Farben, ändere den Mischmodus und/oder Deckkraft wie
es am besten zu Deinem Bild passt.
1. Öffne Deine Poser/Tube, Dein Bild und das Material in Deinem PSP 2. Öffne ein neues Bild - 900 x 550 Pixel -
Transparent 3. Kopiere Dein Bild/Hintergrundbild und füge es in die Auswahl Deines Bildes ein Auswahl aufheben 4. Einstellen - Unschärfe - Strahlenförmige Unschärfe
Effekte - Kanteneffekte - Stark Nachzeichnen 5. Effekte - Reflexionseffekte - Spiegelrotation
6. Ebenen - Duplizieren Ebenen - Neue Maskenebene - Aus Bild
7. Ebenen - Eigenschaften Effekte - Kanteneffekte - Nachzeichnen 8. Aktiviere die unteste Ebene Ebenen - Duplizieren 9. Effekte - Plugins - AAA Frames - Foto Frame
10. Bild - Größe - Ändern - Verkleinern auf 40% 11. Bild - Frei drehen Richtung: Rechts 12. Auswahl - Alles auswählen Auswahl - Ändern - Verkleinern 13. Effekte - 3D-Effekte - Schlagschatten Vertikal und Horizontal: 0 Schatten auf neuer Ebene Nicht angehakt 14. Auswahl - Ändern - Verkleinern Bearbeiten - In eine Auswahl einfügen Auswahl aufheben 15. Effekte - Geometrieeffekte - Horizontalperspektive
16. Effekte - Bildeffekte - Versatz
17. Effekte - 3D-Effekte - Schlagschatten
18. Effekte - Geometrieeffekte - Horizontalperspektive Verzerrung: 85 19. Effekte - Bildeffekte - Versatz
20. Effekte - Verzerrungseffekte - Wirbel Bearbeiten - Wiederholen Wirbel 21. Einstellen - Unschärfe - Gaußsche Unschärfe 22. Effekte - Plugins - AP[Lines] - Lines - SilverLiningen
23. Ebenen - Eigenschaften Objekt - Ausrichten - Rechts 24. Kopiere "Deco2_OutofSpace_Tsha" und füge sie als neue Ebene in dein Bild ein Objekt - Ausrichten - Links 25. Aktiviere die oberste Ebene - Kopie von Raster 1 Effekte - 3D-Effekte - Schlagschatten Vertikal und Horizontal: 0 Schatten auf neuer Ebene Nicht angehakt 26. Kopiere "Deco_OutofSpace_Tsha" und füge sie als neue Ebene in Dein Bild ein Bild - Negativbild (bei dunklem Hintergrund) Wenn Du möchtest, kannst Du die Deko aber auch einfärben. 27. Effekte - Bildeffekte - Versatz
28. Suche Dir nun eine dunkle Hintergrundfarbe
aus Deinem Bild Bild - Rand hinzufügen - Symmetrisch 1 Pixel - Hintergrundfarbe Bearbeiten - Kopieren 29. Bild - Rand hinzufügen - Symmetrisch 2 Pixel - Weiß 30. Auswahl - Alles auswählen Bild - Rand hinzufügen - Symmetrisch 50 Pixel - Weiß 31. Auswahl - In Rasterebene umwandeln Effekte - 3D-Effekte - Schlagschatten Vertikal und Horizontal: 0 Schatten auf neuer Ebene Nicht angehakt 32. Aktiviere die unterste Ebene - Hintergrund Auswahl - Alles auswählen Bearbeiten - In eine Auswahl einfügen Auswahl aufheben 33. Die unterste Ebene ist aktiviert - Hintergrund Einstellen - Unschärfe - Strahlenförmige Unschärfe - Einstellungen wie zuvor
Effekte - Kanteneffekte - Nachzeichnen 33. Efekte - Kanteneffekte - Nahtloses Kacheln
34. Auswahl - Auswahl laden/speichern - Auswahl aus Datei laden Suche die Auswahl "OutofSpace_Tsha"
Auswahl - In Ebene umwandeln 35. Auswahl - Auswahl laden/speichern - Auswahl aus Datei laden Suche die Auswahl "OutofSpace2_Tsha"
Fülle die Auswahl mit weiß Auswahl aufheben 36. Wiederhole den Schatten Effekte - 3D-Effekte - Schlagschatten Vertikal und Horizontal: 0 37. Aktiviere die unterste Ebene - Hintergrund - und fülle sie mit der Hintergrundfarbe Effekte Plugins - dsb flux - Bright Noise
Ich habe die Hintergrundebene noch
dupliziert und den Mischmodus auf "Unterbelichten" gestellt, 38. Kopiere "Text_OutofSpace_Tsha" und füge ihn
als neue Ebene in Dein Bild ein 39. Kopiere Deine Poser / Tube und füge sie in Dein Bild ein Ebenen - Anordnen - An erste Stelle verschieben Verschiebe sie so, wie es Dir am besten gefällt und wiederhole den Schatten. 40. Bild - Rand hinzufügen - Symmetrisch 1 Pixel - Hintergrundfarbe 41.
Setze
nun Dein Wasserzeichen und sonstige Copyrighthinweise, Fertig ist Dein Signtag
|