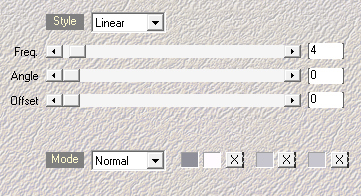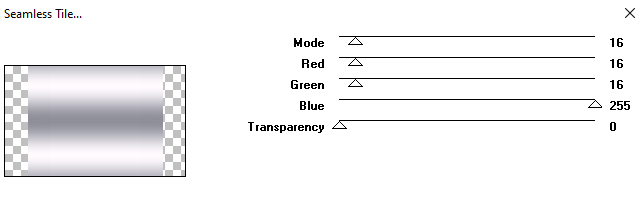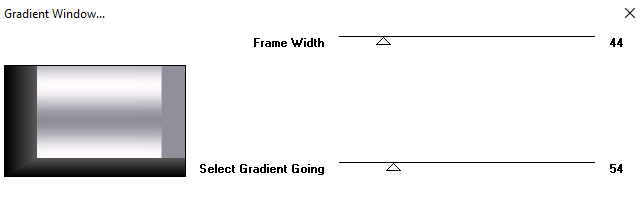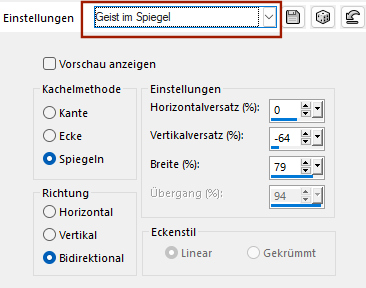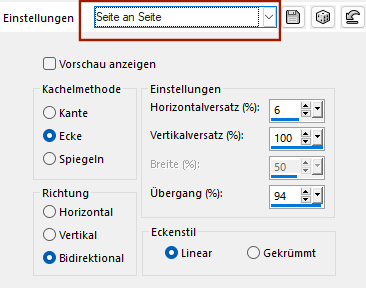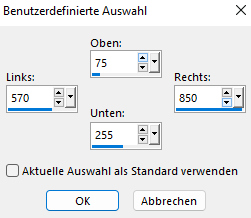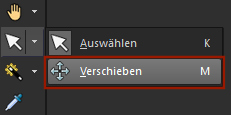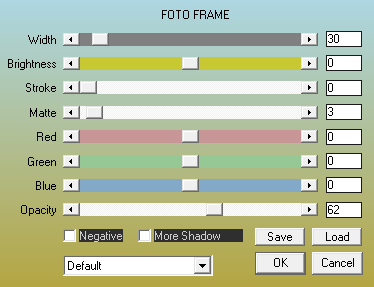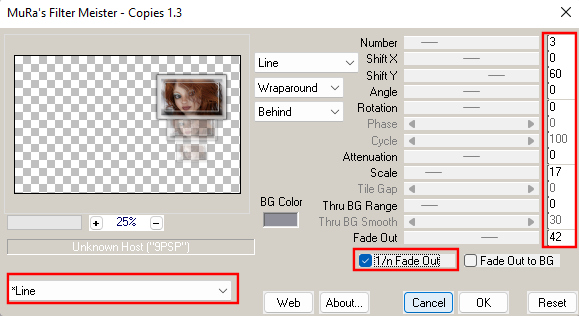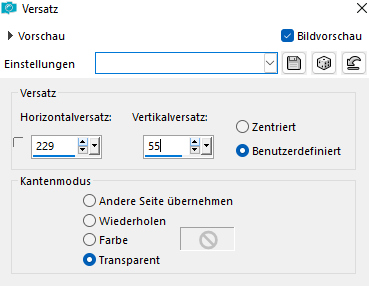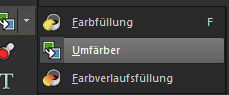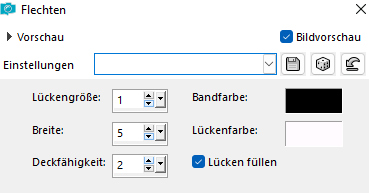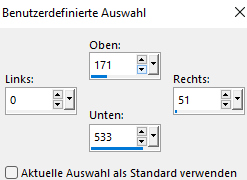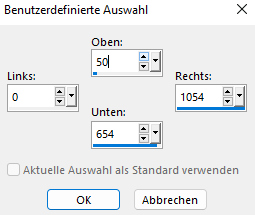|
© by Tshaka67
Dieses Tut wurde mit PSP X9 geschrieben. Es dürfte aber keine Probleme geben,
Im PSP X9 ist das Spiegeln zu älteren/anderen Versionen geändert.
Das
Copyright von den Materialien unterliegt den jeweiligen Künstlern. Die
Poser ist Render by RJs DazZariffic Spot
Material:
Filter: Du
benötigst noch:
Bei anderen Farben, ändere den Mischmodus
und/oder Deckkraft wie es am besten zu Deinem Bild passt.
1. Öffne Deine Poser/Tuben und das Material in Deinem PSP. 2. Suche Dir eine helle Vordergrund- und eine dunkle Hintergrundfarbe Öffne ein neues Bild 900 x 550 Pixel -
Transparent 3. Ebenen - Neue Rasterebene Effekte - Plugins - Mehdi - Wavy Lab 1.1
4. Effekte - Plugins - VM Toolbox - Seamless Tile
Ebenen - Zusammenführen - Sichtbar zusammenfassen Effekte - Kanteneffekte - Nachzeichnen 5. Effekte - Plugins - Filter Factory B - Gradient Window
6.
Effekte - Bildeffekte - Nahtloses Kacheln
7.
Effekte - Bildeffekte - Nahtloses Kacheln
Effekte - Kanteneffekte - Nachzeichnen Bearbeiten - Kopieren 7. Ebenen - Neue Rasterebene Auswahlwerkzeug - Benutzerdefinierte Auswahl
Gebe folgende Werte ein
8. Fülle die Auswahl mit Weiß
Auswahl - Ändern - Verkleinern um 1 Pixel
Auswahl - Ändern - Verkleinern um 1 Pixel Auswahl - Ändern - Verkleinern um 15 Pixel Bearbeiten - In eine Auswahl einfügen Auswahl halten 9. Gehe bei Deinem Objektauswahlwerkzeug auf "Verschieben"
Kopiere Deine Face-Poser/-Tube und füge sie als neue Ebene in Dein Bild ein
Auswahl - Umkehren 10. Auswahlwerkzeug - Benutzerdefinierte Auswahl Selben Einstellungen wie zuvor Ebenen - Zusammenführen - Nach unten zusammenfasen 11. Effekte - Plugins - AAA Frames - Foto Frame
Auswahl aufheben 12. Effekte - 3D- Effekte - Schlagschatten
Vertikal und Horizontal: 0 13. Effekte - Plugins - MuRa's Meister - Copies
14. Kopiere "Sydney_Deco1" und füge sie als neue Ebene in Dein Bild ein Effekte - Bildeffekte - Versatz
Wenn Du eine andere Farbe haben möchtest, aktiviere Deinen "Umfärber" und färbe die Deco um
15. Kopiere Deine Face-Poser/-Tube und füge sie als neue Ebene in Dein Bild ein Verschiebe sie nach links und stelle die Deckfähigkeit auf ca. 30% 16. Bild - Rand hinzufügen - Symmetrisch 1 Pixel - Schwarz Bild - Rand hinzufügen - Symmetrisch Auswahl - In Ebene umwandeln 18. Aktiviere die unterste Ebene Auswahl - Umkehren Fülle die Auswahl mit der Hintergrundfarbe 19. Ebenen - Neue Rasterebene Effekte - Plugins - Mehdi - Wavy Lab 1.1
20. Effekte - Plugins - VM Toolbox - Seamless Tile
Effekte - Kanteneffekte - Nachzeichnen 21. Effekte - Textureffekte - Flechten
Auswahl aufheben 22. Effekte - 3D- Effekte - Schlagschatten
Vertikal und Horizontal: 0 23. Aktiviere die unterste Ebene - Hintergrund
Effekte - Bildeffekte - Nahtloses Kacheln
24. Effekte - Plugins - Simple - 4 Way Average - Standard 25. Auswahlwerkzeug - Benutzerdefinierte Auswahl Auswahl - In Ebene umwandeln
26. Effekte - Textureffekte - Flechten
Auswahl aufheben 27. Ebenen - Duplizieren Bild - Spiegeln - Horizontal spiegeln Ebenen - Zusammenführen - Nach unten zusammenfassen Wiederhole den Schatten 28. Auswahlwerkzeug - Benutzerdefinierte Auswahl
Wiederhole den Schatten Auswahl aufheben 25. Kopiere "Sydney_Deco2", füge sie als neue Ebene in Dein Bild ein und färbe sie nach Bedarf um Verschiebe die Ebene etwas nach unten in den weißen Rand 26. Aktiviere die oberste Ebene und wiederhole den Schatten 27. Kopiere Deine Haupt-Poser-/-Tube und füge sie als neue Ebene in Dein Bild ein Effekte - 3D-Effekte - Schlagschatten
Vertikal: -5 28. Kopiere "Sydney_Text" und füge ihn als neue Ebene in Dein Bild ein. Verschiebe ihn so, wie es Dir am besten gefällt 29.
Ebenen - Neue Rasterebene Fülle die neue Ebene mit Schwarz 30. Auswahl - Ändern - Verkleinern um 1 Pixel Drücke einmal die Entfernen-Taste (Entf) Auswahl aufheben 31.
Setze
jetzt Dein Wasserzeichen und sonstige Copyrighthinweise, Fertig ist Dein Signtag
|