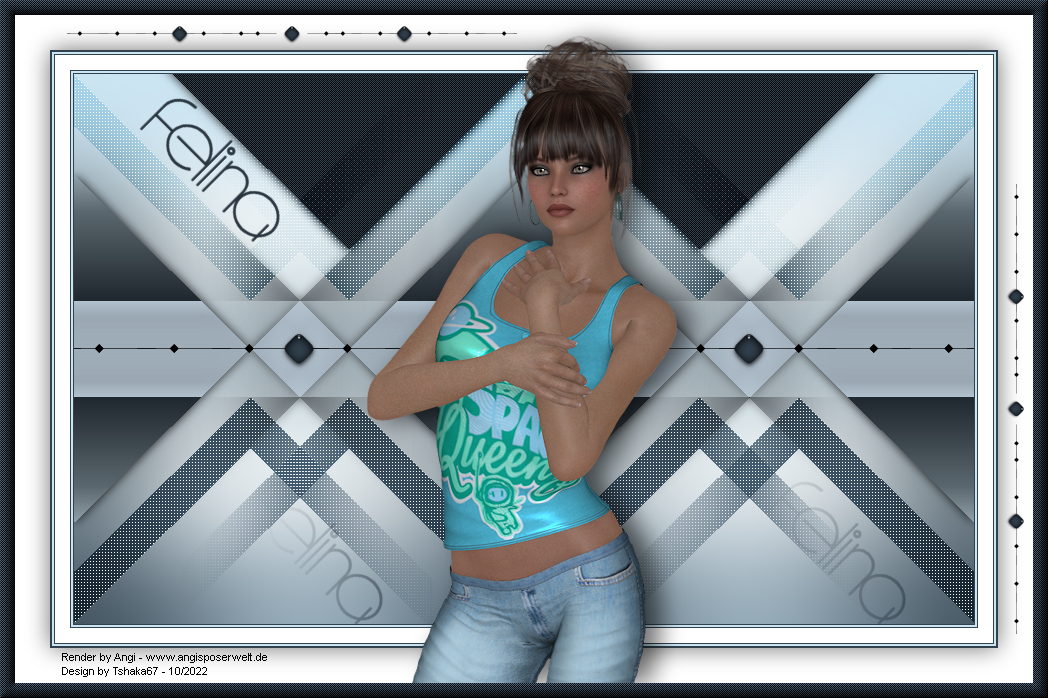Das
Copyright von den Materialien unterliegt den jeweiligen Künstlern.
Das
Copyright für das Tutorial liegt bei mir.
Die
Poser ist Render bei Angi

Vielen lieben Dank für die wunderschöne Poser.
Material:

1 Deco-Tube
1 Text-Tube
3 Auswahldateien
1 Alien
Skin Filter Setting / Preset
"Extrude"
Verschiebe die Auswahldateien in Deinen PSP Auswahlordner.
Mache einen Doppelklick auf das Setting - Feline_Extrude_Tsha - es
installiert sich von alleine
Filter:
VM 1 - Web Weaver (im
FU 2.0 importiert)
Simple - Pizza Slice Mirror; Top Left Mirror
Screenworks - Pixel Shade
Alien Skin Eye Candy 5: Impact - Extrude und
Glass
AP
[Lines] -
Lines - Silverlining
Du
benötigst noch:
1 Poser / Tube
Meine Farben
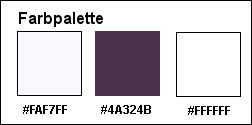
Bei anderen Farben, ändere den Mischmodus und/oder Deckkraft wie
es am besten zu Deinem Bild passt.
1.
Öffne Deine Poser/Tube, die Deco- und
Text-Tube in
Deinem PSP.
Suche Dir eine helle Vordergrund- und eine
dunkle Hintergrundfarbe.
2.
Öffne ein neues Bild - 900 x 550 Pixel -
Transparent
und fülle es mit folgendem Farbverlauf
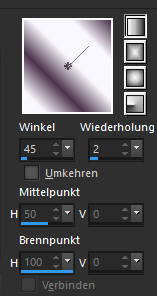
3.
Effekte - Plugins -
FU 2.0 - VM 1 - Web Weaver
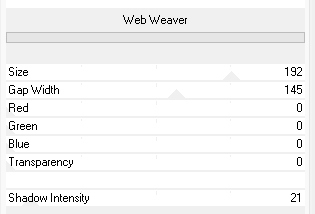
4.
Effekte - Plugins -
Simple - Pizza Slice
Mirror
5.
Effekte - Plugins -
Simple - Top Left
Mirror
Ebenen - Duplizieren
6.
Auswahl - Auswahl laden/speichern - Auswahl
aus Datei laden
Suche Dir die Auswahl - Felina1_Tsha
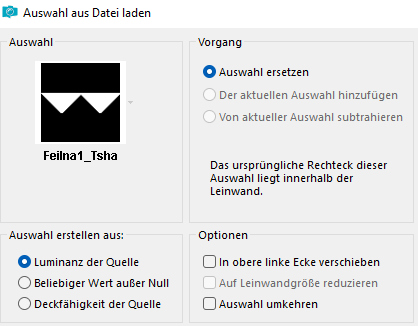
Drücke einmal die Entfernen Taste (Entf)
7.
Ebenen - Neue Rasterebene
Fülle die Auswahl mit der Hintergrundfarbe
Effekte - Plugins - Screenworks - Pixel Shade
8.
Effekte - Plugins -
Alien Skin Eye Candy 5:
Impact - Extrude
Gehe auf - User Settings "Felina_Extrude_Tsha"
und
dann auf Basics - Solid Color - Deine Hintergrundfarbe

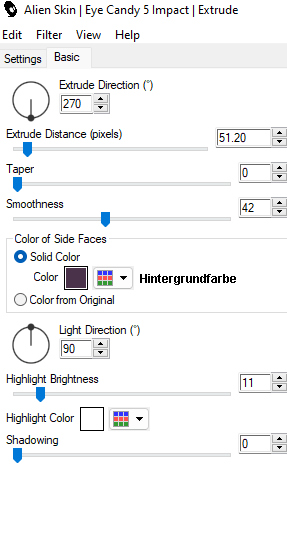
9.
Auswahl - Umkehren
Effekte - Plugins -
AP
[Lines] -
Lines - Silverlining
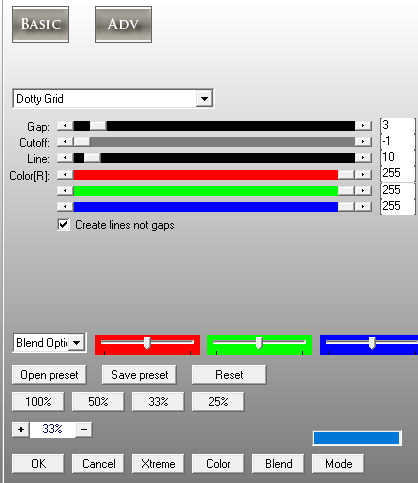
Auswahl - In Ebene umwandeln
10.
Aktiviere die zweite Ebene von oben - Raster 2
Drücke einmal die
Entfernen Taste (Entf)
Auswahl aufheben
11.
Effekte - 3D-Effekte - Schlagschatten
Vertikal und Horizontal: 0
Deckfähigkeit:
85
Unschärfe: 15
Farbe: Schwarz
12.
Effekte - Bildeffekte - Versatz
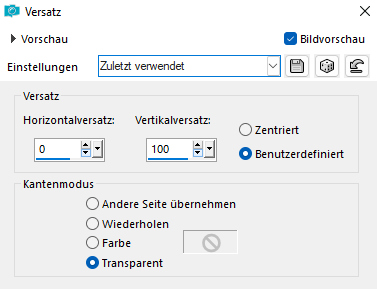
13.
Aktivere die oberste Ebene - Umgewandelte Auswahl
Effekte - Bildeffekte - Nahtloses Kacheln
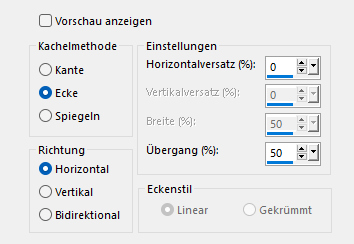
Effekte - Bildeffekte - Versatz - Einstellungen wie in Pkt. 12
Ebenen - Eigenschaften
Mischmodus: Überzug
14.
Ebenen - Duplizieren
Bild - Spiegeln - Vertikal spiegeln
Ebenen - Eigenschaften
Mischmodus: Hartes Licht
15.
Aktiviere die zweite Ebene von unten - Kopie von Raster 1
Auswahl - Auswahl laden/speichern - Auswahl
aus Datei laden
Lade noch einmal die Auswahl - Felina1_Tsha
16.
Auswahl - Auswahl bearbeiten
Bild - Spiegeln - Vertikal spiegeln
Auswahl - Auswahl bearbeiten
Drücke einmal die Entfernen Taste (Entf)
Auswahl aufheben
17.
Auswahl - Auswahl laden/speichern - Auswahl
aus Datei laden
Suche Dir die Auswahl - Felina2_Tsha
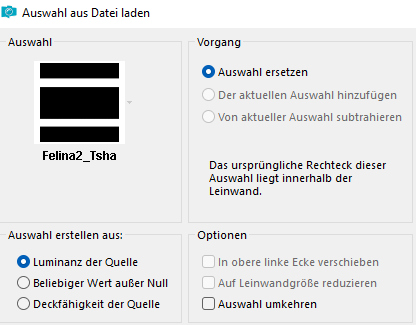
Drücke einmal die Entfernen Taste (Entf)
18.
Aktiviere die unterste Ebene - Raster 1
Fülle die Auswahl mit dem Farbverlauf
Auswahl aufheben
19.
Effekte - Bildeffekte - Nahtloses Kacheln
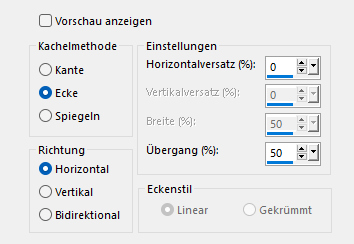
20.
Einstellen - Unschärfe - Gaußsche Unschärfe
Radius: 55
21.
Aktiviere die zweite Ebene von unten - Kopie
von Raster 1
Wiederhole Nahtloses Kacheln wie eingestellt
22.
Effekte - 3D-Effekte - Schlagschatten
Vertikal und Horizontal: 0
Deckfähigkeit:
85
Unschärfe: 15
Farbe: Schwarz
23.
Kopiere "Felina_Deco" und füge sie als neue
Ebene in Dein Bild ein
24.
Ebenen - Neue Rasterebene
Auswahl - Auswahl laden/speichern - Auswahl
aus Datei laden
Suche Dir die Auswahl - Felina3_Tsha
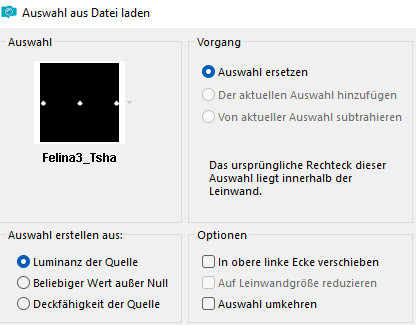
25.
Fülle die Auswahl mit der Hintergrundfarbe
Auswahl aufheben
Effekte - Plugins -
Alien Skin Eye Candy 5:
Glass
Settings: Clear
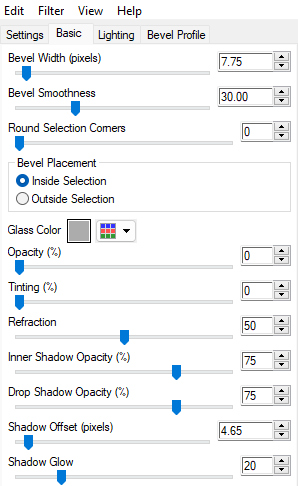
Bearbeiten - Wiederholen Glass
26.
Ebenen - Zusammenführen - Nach unten
zusammenfassen
Bearbeiten - Kopieren
Bearbeiten - Als
neues Bild einfügen
Lege die neue Deco erst einmal zur Seite, wir
benötigen sie später noch einmal
27.
Zurück zu Deinem Bild
Kopiere "Felina_Text" und füge ihn als neue
Ebene in Dein Bild ein
Verschiebe den Text etwas nach unten - siehe
Vorschaubild
Aktiviere den Umfärber und färbe den text in
Deine Hintergrundfarbe um
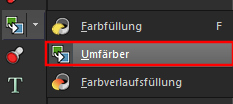
28.
Bild - Rand hinzufügen - Symmetrisch
1 Pixel - Hintergrundfarbe
2 Pixel -
Vordergrundfarbe
1 Pixel - Hintergrundfarbe
15 Pixel - Weiß
1
Pixel Hintergrundfarbe
2 Pixel - Vordergrundfarbe
1 Pixel -
Hintergrundfarbe
Auswahl - Alles auswählen
35 Pixel - Weiß
29.
Effekte - 3D-Effekte - Schlagschatten
Vertikal und Horizontal: 0
Deckfähigkeit:
85
Unschärfe: 15
Farbe: Schwarz
Auswahl aufheben
30.
Kopiere die zur Seite gelegte Deco aus Pkt.
26 und füge sie als neue Ebene in Dein Bild ein
Bild - Größe ändern - Verkleinern auf 50 %
Größe aller Ebenen anpassen NICHT angehakt
31.
Verschiebe die Deco nach oben links in den
weißen Rand - siehe Vorschaubild
Ebenen - Duplizieren
Bild - Frei drehen
Richtung: Rechts
Grad: 90
Verschiebe die Deco nach rechts unten in den
weißen Rand - siehe Vorschaubild
Fasse alle Ebenen zusammen
32.
Kopiere Deine Poser / Tube und füge sie als
neue Ebene in Dein Bild ein
Verschiebe sie so, wie es Dir am besten
gefällt
33.
Effekte - 3D-Effekte - Schlagschatten
Vertikal: 0
Horizontal: 15
Deckfähigkeit: 55
Unschärfe: 35
Farbe: Schwarz
34.
Auswahl - Alles auswählen
Bild - Rand hinzufügen - Symmetrisch
15 Pixel - Hintergrundfarbe
Auswahl - Umkehren
35.
Effekte - Plugins - Screenworks - Pixel Shade
36.
Effekte - 3D-Effekte - Innenfase
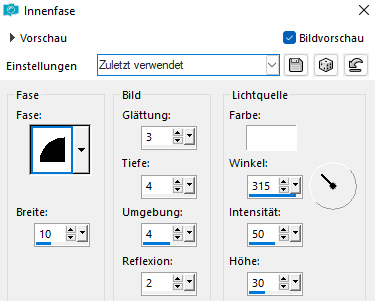
Auswahl aufheben
37.
Setze
Dein Wasserzeichen und sonstige Copyrighthinweise,
fasse alle
Ebenen zusammen
und speichere Dein Bild als jpeg-Datei ab.
Fertig
ist Dein Signtag