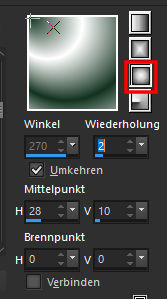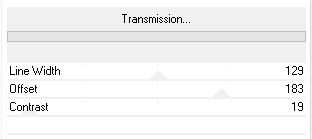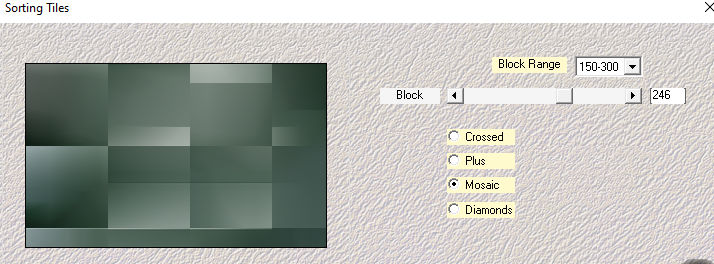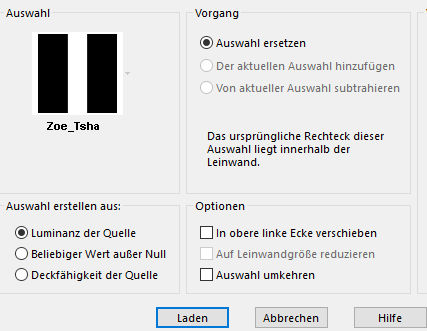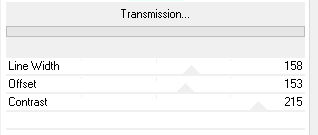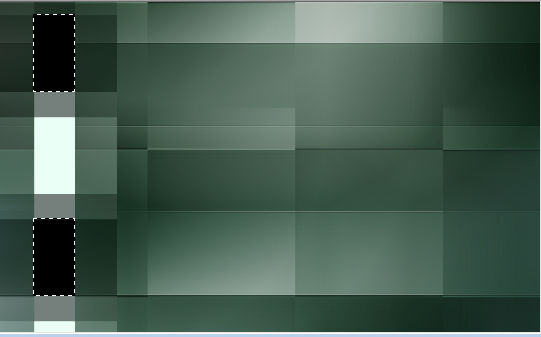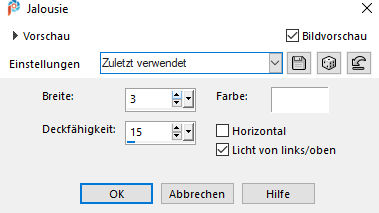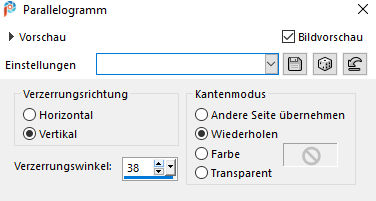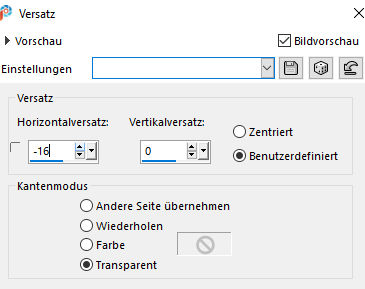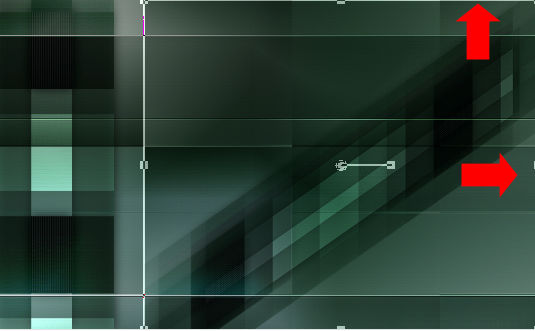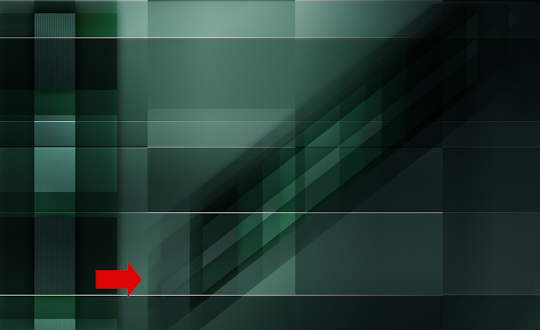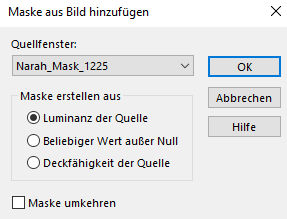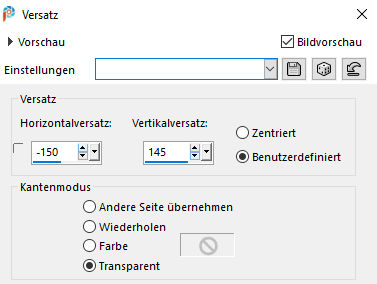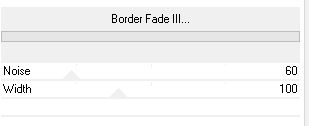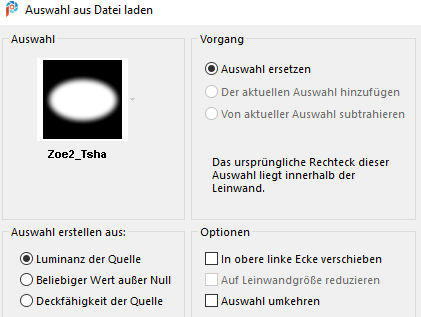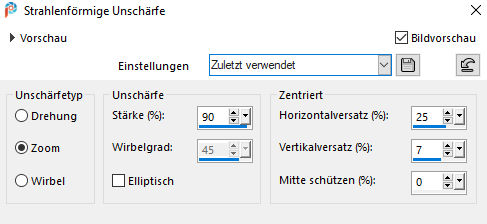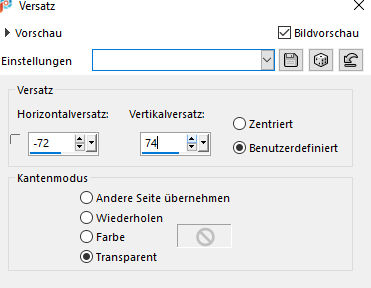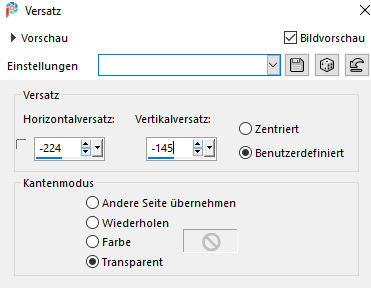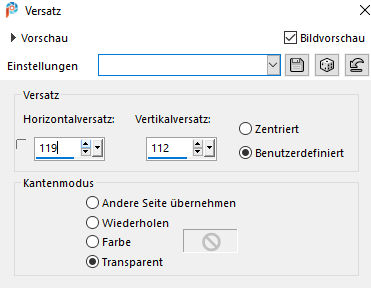|
© by Tshaka67
Dieses Tut wurde mit PSP 2020 geschrieben. Es dürfte aber keine Probleme geben,
Im PSP 2020 ist das Spiegeln zu älteren/anderen Versionen geändert.
Das
Copyright von den Materialien unterliegt den jeweiligen Künstlern. Die Poser ist Render bei Angi Vielen lieben Dank für die wunderschöne Poser. Die verwendete Maske ist von Narah's Designs
Material:
Verschiebe die Auswahldateien in Deinen PSP Auswahlordner.
Filter: Du
benötigst noch:
1. Öffne Deine Poser/Tube, die Maske und die beiden Tuben in Deinem PSP. 2. Stelle die Vordergrundfarbe auf Weiß und suche Dir eine dunkle Hintergrundfarbe. Erstelle folgenden Farbverlauf
3. Öffne
ein neues Bild - 900 x 550 Pixel - Transparent 4. Ebenen - Duplizieren Effekte - Plugins - FU 2.0 - VM Extravaganza - Transmission
Ebenen - Eigenschaften 5. Effekte - Kanteneffekte - Nachzeichnen 6. Effekte - Plugins - FU 2.0 -
Italian Editor Effect -
Efetto Fantasma Sposta-Y auf 200 Effekte - Kanteneffekte - Nachzeichnen 7. Ebenen - Duplizieren Einstellen - Schärfe - Scharfzeichnen Effekte - Plugins - Mehdi - Sorting Tiles
Stelle den Mischmodus dieser Ebene auf Weiches Licht 8. Ebenen - Neue Rasterebene Auswahl - Auswahl laden/speichern - Auswahl
aus Datei laden
9. Fülle die Auswahl mit der Hintergrundfarbe Effekte - Plugins - FU 2.0 - VM Extravaganza - Transmission
Auswahl aufheben 10. Effekte - Plugins - Toadies -
What Are You? 11. Aktiviere Deinen Zauberstab und klicke in die beiden, schwarzen Rechtecke
12. Fülle die Auswahl mit der Hintergrundfarbe Effekte - Textureffekte - Jalousie
13. Effekte - 3D-Effekte - Schlagschatten Vertikal und Horizontal: 0 Auswahl aufheben Wiederhole den Schatten Stelle den Mischmodus dieser Ebene auf Überzug 14. Ebenen - Duplizieren Bild - Frei drehen 15. Verschiebe die Ebene in die Mitte deines Bildes Effekte - Plugins - Toadies -
What Are You? 16. Effekte - Geometrieeffekte - Parallelogramm
17. Effekte - Bildeffekte - Versatz
18. Aktiviere Dein Objektauswahlwerkzeug
und an der linken Seite - wie unten im Screen
Stelle den Mischmodus dieser Ebene auf "Überzug" 19. Ebenen - Neue Rasterebene Fülle die Ebene mit Weiß Ebenen - Neue Maskenebene aus Bild
Ebenen - Duplizieren 20. Bild - Spiegel
- Vertikal spiegeln - bei ältere Versionen = Horizontal spiegeln Effekte - Bildeffekte - Versatz
21. Ebenen - Anordnen - Nach unten verschieben Ebenen - Eigenschaften 22. Bild - Rand hinzufügen - Symmetrisch 1 Pixel - Hintergrundfarbe 23. Bild - Rand hinzufügen - Symmetrisch 15 Pixel - Weiß Auswahl - Alles auswählen 50 Pixel - Weiß 24. Auswahl - In Ebene umwandeln Auswahl - Umkehren Aktiviere die unterste Ebene Bearbeiten - In eine Auswahl einfügen Auswahl aufheben 25. Schließe die Sichtbarkeit der oberen Ebene Wir sind auf der untersten Ebene (Hintergrund) Ebenen - Duplizieren Effekte - Plugins - FU 2.0 - Alf's Border FX - Border Fade III
26. Auswahl - Auswahl laden/speichern - Auswahl
aus Datei laden
Drücke einmal die Entfernen-Taste (Enf) 27. Ebenen Anordnen - An erste Stelle
verschieben 28. Aktiviere die unterste Ebene (Hintergrund) Einstellen - Unschärfe - Strahlenförmige Unschärfe
29. Aktiviere die mittlere Ebene und mache Sie wieder sichtbar Wiederholde den Schlagschatten 30. Aktiviere die oberste Ebene Kopiere Deine Poser / Tube und füge sie als
neue Ebene in Dein Bild ein, Effekte - 3D-Effekte - Schlagschatten Vertikal: 7 Fasse alle Ebenen sichtbar zusammen 31. Kopiere die Tube "Tyleress
Creation_BeadsnBar" - Raster 2 - Effekte - Bildeffekte - Versatz
32. Gehe auf die unterste, zusammengefasste
Ebene Aktiviere die Tube "passion_ornamento3" Klicke mit deinem Zauberstab - Randschärfe:
1 - in die beiden schwarzen Bereiche Einstellen - Unschärfe - Gaußsche Unschärfe - Radius: 2 33. Effekte - Plugins -
Alien Skin Filter Settings - Glas Auswahl aufheben Bearbeiten - Kopieren 34. Gehe zurück zu Deinem Bild Bild - Frei drehen 35. Effekte - Bildeffekte - Versatz
36. Effekte - 3D-Effekte - Schlagschatten Vertikal und Horizontal: 0 37. Ebenen - Duplizieren Effekte - Bildeffekte - Versatz
38. Bild - Rand hinzufügen - Symmetrisch 1 Pixel - Hintergrundfarbe 39. Setze
jetzt Dein Wasserzeichen und sonstige Copyrighthinweise, Fertig ist Dein Signtag
|