Das
Copyright von den Materialien unterliegt den jeweiligen Künstlern.
Das
Copyright für das Tutorial liegt bei mir.
Die
Poser ist Render by Claires Design
Material:

1 Auswahldatei
2 Deco-Tuben
1 Textdatei
Verschiebe die Auswahldatei in deinen PSP Auswahlordner
Filter:
Filter Factory Gallery
A - Weave und Mirror, Mirror
Toadies - Weaver
AAA Frames - Foto
Frame
Alien Skin Eye Candy 5: Impact - Glass
Du
benötigst noch:
1 Poser / Tube
1.
Öffne Deine Poser/Tube und das Material in
Deinem PSP
Suche Dir eine helle Vordergrund- und eine dunkle
Hintergrundfarbe aus Deiner Poser/Tube.
Erstelle folgenden Farbverlauf
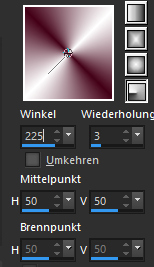
2.
Öffne
ein neues Bild - 850 x 500 Pixel - Transparent
Fülle Dein Bild mit dem Farbverlauf
3.
Auswahl - Alles auswählen
Kopiere Deine Poser/Tube und füge sie in die
Auswahl Deines Bildes ein
Auswahl aufheben
4.
Effekte - Bildeffekte - Nahtloses Kacheln -
Standardeinstellungen
5.
Einstellen - Unschärfe - Strahlenförmige
Unschärfe
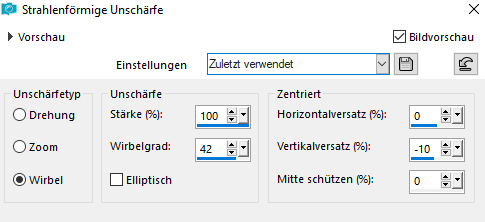
Ebenen - Duplizieren
6.
Effekte - Plugins -
Filters Unlimited 2.0 -
Filter Factory Gallery A - Weave
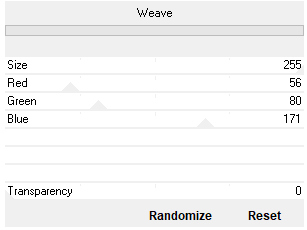
Effekte - Kanteneffekte - Nachzeichnen
7.
Ebenen - Duplizieren
Effekte - Plugins -
Filters Unlimited 2.0 -
Filter Factory Gallaery A - Mirror, Mirror
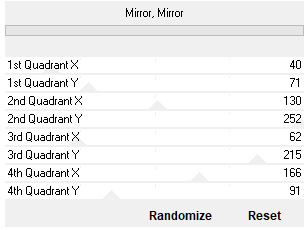
8.
Aktiviere Deinen Zauberstab und klicke in
die beiden weißen Quadrate
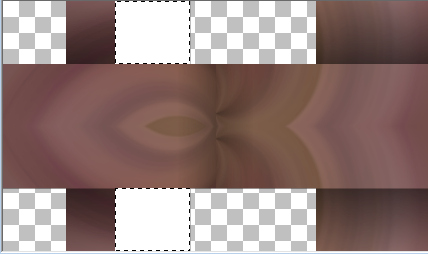
Drücke einmal die Entfernen-Taste (Entf)
Auswahl aufheben
9.
Effekte - Verzerungseffekte - Welle
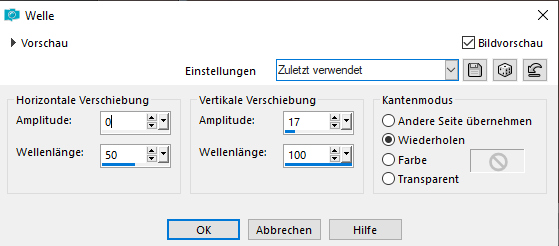
Effekte - Kanteneffekte - Nachzeichnen
10.
Effekte - 3D-Effekte - Schlagschatten
Vertikal: 10
Horizontal: 0
Deckfähigkeit: 85
Unschärfe: 5
Farbe: Schwarz
11.
Bild - Spiegel - Vertikal spiegeln
- bei ältere Versionen = Horizontal spiegeln
Stelle den Mischmodus
dieser Ebene auf -> Überzug
Ebenen - Zusammenführen -
Nach unten zusammenfassen
12.
Ebenen - Neue Rasterebene
Auswahl - Auswahl
laden/speichern - Auswahl aus Datei laden
Suche die Auswahl -
Hypnot1_Tsha
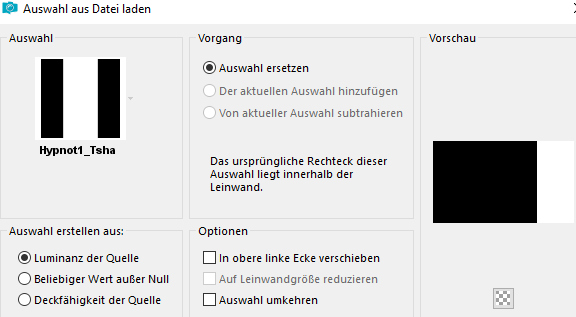
13.
Stelle Deine Vordergrundfarbe auf weiß
und die Deckfähigkeit der Farbe auf 50
Fülle die Auswahl mit der Vordergrundfarbe
Auswahl aufheben
Stelle die Deckfähigkeit wieder auf 100
14.
Effekte - Plugins - Toadies - Weaver
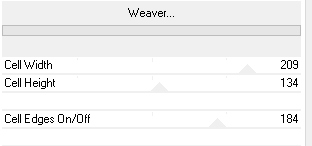
Stelle den Mischmodus dieser Ebene auf -
Überzug
15.
Fasse alle Ebenen zusammen
Bearbeiten - Kopieren
16.
Bild - Rand hinzufügen -
Symmetrisch
1 Pixel - Schwarz
50 Pixel - Weiß
17.
Effekte - Plugins - AAA Frames - Foto Frame
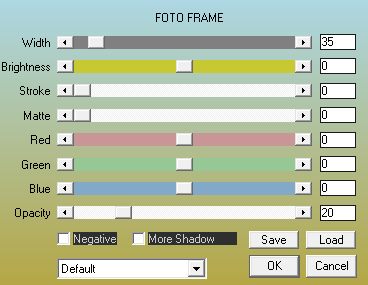
18.
Aktiviere Deinen Zauberstab - Auswahlmodus:
Farbe

Klicke einmal links in den weißen Rand
19.
Bearbeiten - In eine Auswahl einfügen
Dein zuvor kopierte Bild befeindet sich noch im Zwischenspeicher
20.
Effekte - Plugins -
Alien Skin Eye Candy 5:
Impact - Glass
Gehe bei den settings auf - Clear
Auswahl aufheben
21.
Kopiere die Deco-Tube "Deco_Hypno1" und füge
sie als neue Ebene in Dein Bild ein
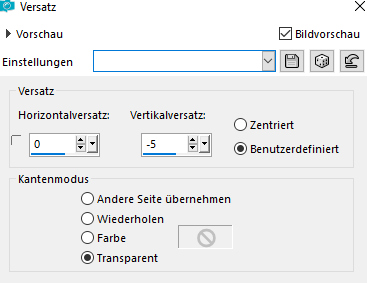
21.
Kopiere die Deco-Tube "Deco_Hypno2" und füge
sie als neue Ebene in Dein Bild ein
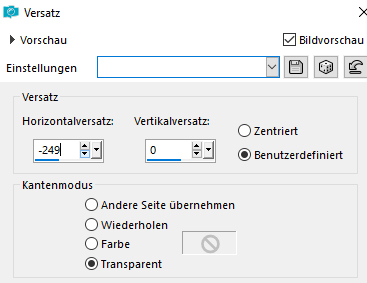
22.
Kopiere Deine Poser / Tube und füge sie als
neue Ebene in Dein Bild ein
Wenn du möchtest, kannst Du ihr auch noch
einen Schatten geben.
23.
Kopiere die Textdatei und füge sie als neue
Ebene in Dein Bild ein
Verschiebe den Text nach rechts - siehe
Vorschaubild.
24.
Ebenen - Neue Rasterebene
Fülle die neue
Ebene mit schwarz
Auswahl - Alles auswählen
Auswahl -
Ändern - Verkleinern um 1 Pixel
Drücke einmal die Entfernen-Taste
(Entf)
25.
Setze
jetzt Dein Wasserzeichen und sonstige Copyrighthinweise
und speichere Dein Bild als jpeg-Datei ab.
Fertig
ist Dein Signtag