|
Visibility

© by Tshaka67
Dieses
Tut wurde mit PSP X9 geschrieben. Es dürfte aber keine Probleme geben,
dieses auch mit anderen PSP-Versionen nachzuarbeiten.
Im
PSP X9 ist das Spiegeln zu älteren/anderen Versionen geändert.
PSP X9 - Vertikal spiegeln - bei ältere Versionen = Horizontal
spiegeln
PSP X9 - Horizontal spiegeln - bei ältere Versionen = Vertikal spiegeln
Das
Copyright von den Materialien unterliegt den jeweiligen Künstlern.
Das
Copyright für das Tutorial liegt bei mir.
Die
Poser ist Render by moni s.
Vielen lieben Dank Moni für die wunderschöne Poser.
Material:

1 Hintergrundbild
1 Maske
1 Preset Vasibility_tsha
1 Auswahldatei
Verschiebe
die Auswahldatei in Deinen PSP Auswahlorder
Doppelklick auf das Preset Vasibility_tsha - es installiert sich automatisch
Filter:
Simple - 4 Way Average - Zoom
out an Flip
AAA Frame - Foto Frames
Dragonfly - Sinedots II
Alien Skin Eye Candy 5: Impact - Perspektive Shadow
Du
benötigst noch:
1 Poser / Tube
1 Dekotube
Dieses
Tutorial kann auch ohne Probleme mit einem anderen
Hintergrundbild gebastelt werden.
Am Ende vom Tutorial ist ein weiteres Bild mit einem helleren
Hintergrundbild! |
1.
Öffne
das Material (Hintergrund, Maske und Deko) und Deine Poser/Tube in PSP.
Stelle
die Vordergrundfarbe auf F84C28
und die Hintergrundfarbe auf 8D2A63
Oder
suche Dir zwei andere Farben aus dem Hintergrundbild
2.
Aktiviere
das Hintergrundbild
ACHTUNG:
Solltest Du einen anderen Hintergrund nehmen, ändere die Größe auf:
Breite: 800 px
Höhe: 498 px
Dupliziere
das Bild Shift+D und lege das Original zur Seite.
Aktiviere
die Kopie vom Hintergrundbild.
3.
Einstellen
- Unschärfe - Strahlenförmige Unschärfe
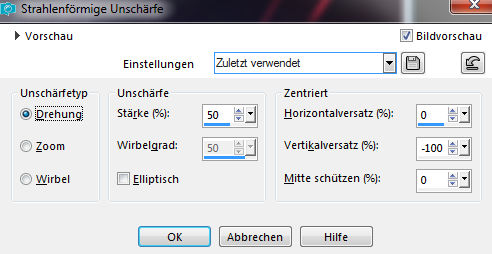
4.
Ebenen
- Neue Rasterebene
Fülle die Ebene mit der Hintergrundfarbe
Ebenen
- Neue Maskenebene - Aus Bild
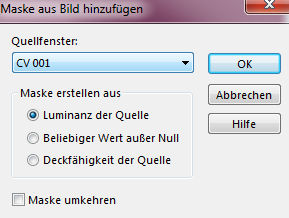
Fasse
die Maskenebene als Gruppe zusammen
5.
Effekte
- Plugins - Simple - 4 Way Average
Kanteneffekte - Stark nachzeichnen
Stelle
den Mischmodus dieser Ebene auf "Überzug"
6.
Effekte - 3D-Effekte -
Schlagschatten
Vertikal und Horizontal:
3
Deckfähigkeit: 100
Unschärfe: 5
Farbe: Schwarz
7.
Ebenen
- Neue Rasterebene
Fülle die Ebene mit der Vordergrundfarbe
Ebenen
- Neue Maskenebene - Aus Bild
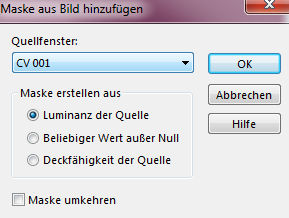
Fasse die Maskenebene als Gruppe zusammen
8.
Effekte
- Plugins - Simple - 4 Way Average
Kanteneffekte - Stark nachzeichnen
Stelle
den Mischmodus dieser Ebene auf "Überzug"
9.
Effekte - 3D-Effekte -
Schlagschatten
Vertikal und Horizontal:
3
Deckfähigkeit: 100
Unschärfe: 5
Farbe: Schwarz
10.
Ebenen
- Duplizieren
Bild
- Größe ändern - Verkleinern auf 85%
Aktiviere
Dein Auswahlwerkzeug - Benutzerdefinierte Auswahl
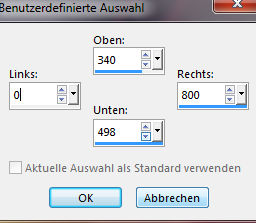
Drücke
einmal die Entfernen-Taste "Entf"
Auswahl aufheben
11.
Effekte
- Bildeffekte - Versatz
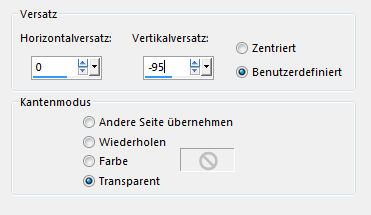
Stelle
den Mischmodus dieser Ebene auf "Hartes Licht"
12.
Ebenen
- Neue Rasterebene
Auswahl
- Auswahl laden/speichern - Auswahl aus Datei laden
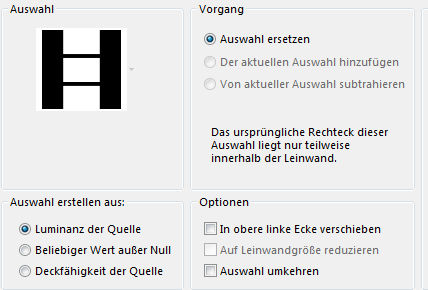
13.
Kopiere das zur Seite
gelegte Hintergrundbild und füge es in die Auswahl Deines Bildes ein
Effekte - Plugins - AAA
Frames - Foto Frame
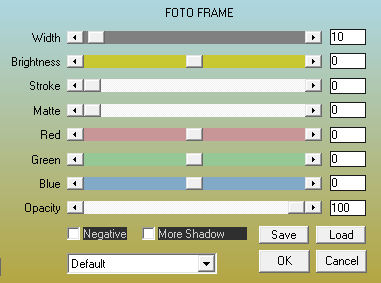
14.
Auswahl - Ändern -
Vergrößern um 3 Pixel
Ebenen - Neue
Rasterebene
Fülle die neue Ebene mit der Vordergrundfarbe
(Bei einem hellen Hintergrund nehme deine dunklere Farbe)
Ebenen - Anordnen - Nach
unten verschieben
Aktiviere die oberste
Ebene
Ebenen - Zusammenführen - Nach unten zusammenfassen
Auswahl aufheben
15.
Effekte - Plugins -
Simple - Zoom Out an Flip
Effekte - Bildeffekte -
Nahtloses Kacheln
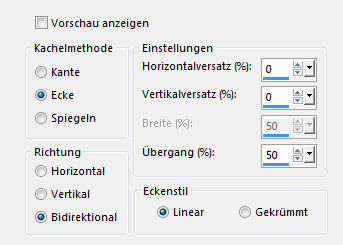
16.
Bild - Rand hinzufügen
- Symmetrisch
1 Pixel - Schwarz
Auswahl - Alles
auswählen
Bild - Rand hinzufügen
- Farbe: Hintergrundfarbe
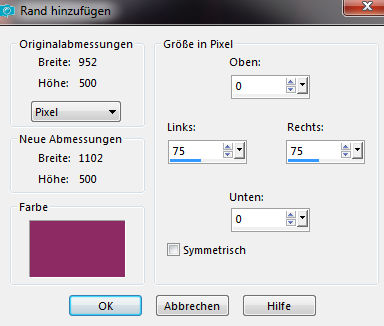
17.
Effekte - Bildeffekte -
Nahtloses Kacheln
Einstellungen wie zuvor
Wandle die Ebene in eine
Rasterebene um
Die obere Ebene ist
aktiviert
Effekte - 3D-Effekte -
Schlagschatten
Vertikal und Horizontal:
3
Deckfähigkeit: 50
Unschärfe: 5
Farbe: Schwarz
Wiederhole mit den
Werten
Vertikal und Horizontal: -3
Auswahl aufheben
18.
Aktiviere die untere
Ebene
Effekte - Plugins -
Simple - Zoom Out an Flip
19.
Aktiviere die obere
Ebene
Ebenen - Neue Rasterebene
Effekte - Plugins -
Dragonfly - Sinedots II
Als Farbe / Color: D7C527
Oder wähle eine Farbe aus Deinem Bild
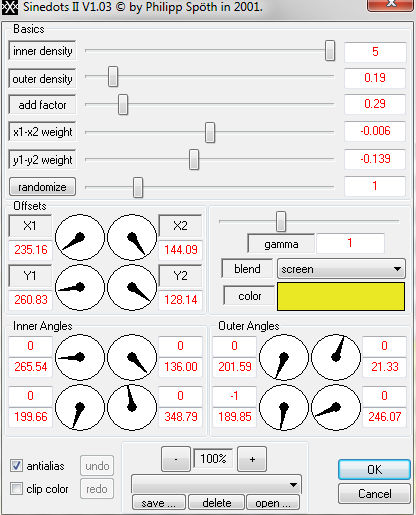
Stelle den Mischmodus
dieser Ebene auf "Überzug"
20.
Ebenen - Duplizieren
Bild - Spiegeln -
Horizontal spiegeln (vorherige Versionen Vertikal spiegeln)
Bild - Spiegeln - Vertikal spiegeln (vorherige Versionen Horizontal
spiegeln)
21.
Effekte - Bildeffekte -
Versatz
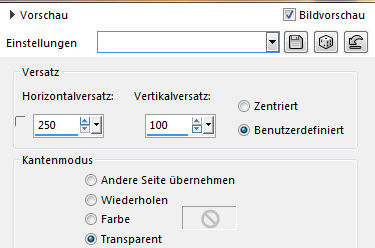
Stelle den Mischmodus
dieser Ebene auf "Weiches Licht"
22.
Kopiere die Dekotube und
füge sie als neue Ebene in Dein Bild ein
Verschiebe sie nach rechts unten
Ebenen - Zusammenführen
- Alles zusammenfassen
23.
Auswahl - Alles
auswählen
Bild - Rand hinzufügen
- Farbe: Weiß
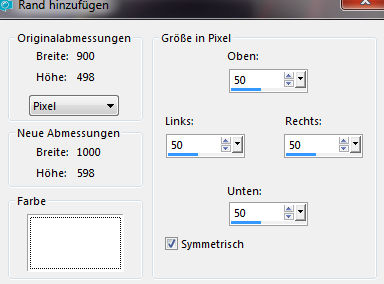
24.
Effekte - 3D-Effekte -
Schlagschatten
Vertikal und Horizontal:
0
Deckfähigkeit: 50
Unschärfe: 15
Farbe: Schwarz
Auswahl aufheben
25.
Kopiere Deine Poser /
Tube und füge sie als neue Ebene
Verschiebe sie so wie es
Dir am besten gefällt
26.
Effekte - Plugins - Alien
Skin Eye Candy 5: Impact - Perspektive Shadow
Suche Dir die
Einstellung: Vasibility_tsha - OK
27.
Effekte - 3D-Effekte -
Schlagschatten
Vertikal: -8
Horizontal: -13
Deckfähigkeit: 50
Unschärfe: 15
Farbe: Schwarz
28.
Fasse alle Ebenen
zusammen
Effekte - Plugins - AAA
Frames - Foto Frame
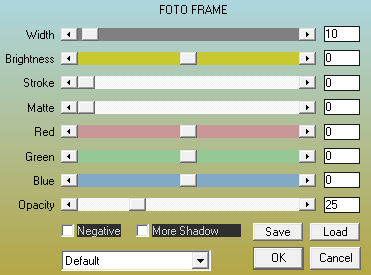
29.
Setze
jetzt noch Dein Wasserzeichen und sonstige Copyrighthinweise
und speichere Dein Bild als jpeg-Datei ab.
Fertig
ist Dein Signtag
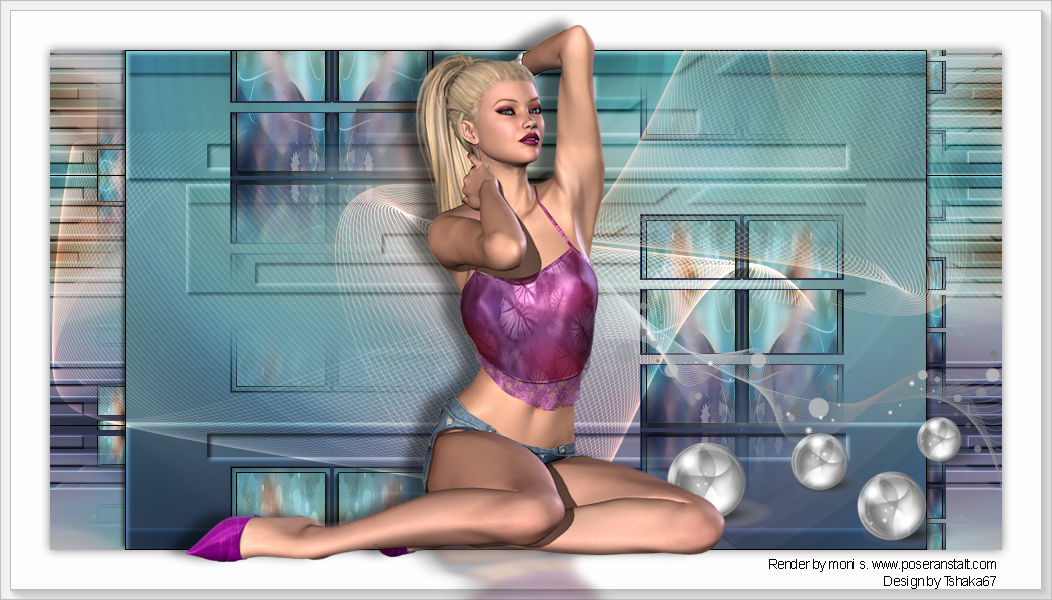
|