|


© by Tshaka67
Dieses
Tut wurde mit PSP X9 geschrieben. Es dürfte aber keine Probleme geben,
dieses auch mit anderen PSP-Versionen nachzuarbeiten.
Im
PSP X9 ist das Spiegeln zu älteren/anderen Versionen geändert.
PSP X9 - Vertikal spiegeln - bei ältere Versionen = Horizontal
spiegeln
PSP X9 - Horizontal spiegeln - bei ältere Versionen = Vertikal spiegeln
Das
Copyright von den Materialien unterliegt den jeweiligen Künstlern.
Das
Copyright für das Tutorial liegt bei mir.
Die
Poser ist Render by Laguna Azul.
Vielen lieben Dank für die wunderschöne Poser.
Material:

1 Hintergrundbild "HG-Rose"
1 Brush / Pinsel
1 Tube (Uhr)
2 Auswahldatei
Verschiebe
die Auswahldateien in Deinen PSP Auswahlorder
Filter:
Filters Unlimited 2.0 - Render - Clouds [fore-/background color]
Transparency - Eliminate White
Du
benötigst noch:
1 Poser / Tube
1 Dekotube (Blumen)
1 Dekotube - z.B Schmetterling
1.
Aktiviere den Brush/Pinsel - Datei - Exportieren - Spezialpinsel
Es öffnet sich ein neues Fenster - gebe hier den Namen des Brush ein und
bestätige mit OK
Nun kannst Du die Brush-Datei wieder schließen
2.
Öffne
das Material (Hintergrund und Tube), Deine Poser/Tube und Dekotuben in PSP.
Suche Dir eine helle Vordergrund- und eine
dunkle Hintergrundfarbe
aus Deinem Material (Poser/Tube oder Deko-Tuben)
3.
Aktiviere den Hintergrund "HG-Rose"
Ebenen - Neue Rasterebene
Fülle die neue Ebene mit folgendem
Farbverlauf
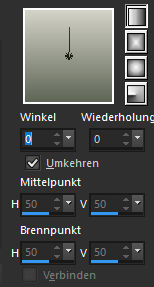
4.
Effekte - Plugins - Filters Unlimited 2.0
- Render - Clouds [fore-/background color]
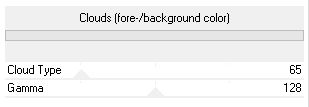
5.
Effekte - Plugins - Transparency - Eliminate White
Ebenen - Duplizieren
6.
Ebenen - Neue Rasterebene
Aktiviere Deinen Standardpinsel und suche
Dir den Pinsel "old_text1"
Stelle Deine Hintergrundfarbe auf einen dunkleren, farblich passenden
Farbton ein
Klicke einmal mit Deiner Hintergrundfarbe rechts oben in Dein Bild.
Fasse alle Ebenen sichtbar zusammen
7.
Kopiere die Uhr und füge sie als neue Ebene in Dein Bild ein
Solltest
Du eine eigene Uhr verwenden, dann achte darauf, dass sie die gleiche
Größe haben muss!
Stelle auch die Sichtbarkeit (Transparenz) etwas
runter - auf ca. 60 %
8.
Effekte - Bildeffekte - Versatz
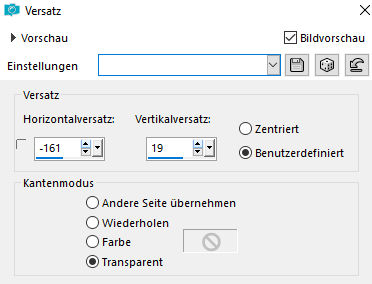
9.
Auswahl
Auswahl laden/speichern
Auswahl aus Datei laden
Suche dir die Auswahl "Rose1_Tsha"
Drücke einmal die Entfernen-Taste (Entf)
Auswahl aufheben
10.
Auswahl
Auswahl laden/speichern
Auswahl aus Datei laden
Suche dir die Auswahl "Rose2_Tsha"
Auswahl - Umkehren
11.
Effekte - 3D-Effekte - Schlagschatten
Farbe: Hintergrundfarbe
Haken REIN - Schatten auf neuer Ebene
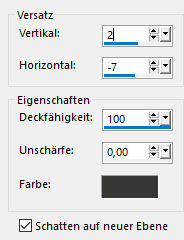
Auswahl aufheben
12.
Aktiviere die oberste Ebene (Uhr)
Effekte - 3D-Effekte - Schlagschatten
Farbe: Hintergrundfarbe
Haken RAUS - Schatten auf neuer Ebene
Vertikal: 0
Horizontal: 2
Deckfähigkeit: 100
Unschärfe: 0
13.
Kopiere Deine Blumen-Tube und füge sie als neue Ebene in Dein Bild ein
Verschiebe sie nach links auf die Uhr
Effekte - 3D-Effekte - Schlagschatten
Farbe: Hintergrundfarbe
Vertikal: 9
Horizontal: 10
Deckfähigkeit: 60
Unschärfe: 0
Hintergrundfarbe
14.
Kopiere Deine zweite Deko-Tube (bei mir der Schmetterling)
Verschiebe
Sie so, wie es Dir am besten gefällt
Wiederhole den Schatten
15.
Kopiere Deine Poser / Tube und füge sie als neue Ebene in Dein Bild ein
Verschiebe Sie so, wie es Dir am besten gefällt
Wenn Du möchtest,
wende noch einen Schatten an
16.
Bild - Rand hinzufügen - Symmetrisch
1 Pixel - Hintergrundfarbe
14 Pixel - Vordergrundfarbe
1 Pixel - Hintergrundfarbe
8 Pixel - Vordergrundfarbe
2 Pixel - Hintergrundfarbe
10 Pixel - Vordergrundfarbe
17.
Setze
jetzt noch Dein Wasserzeichen und sonstige Copyrighthinweise
und speichere Dein Bild als jpeg-Datei ab.
Fertig
ist Dein Signtag

|