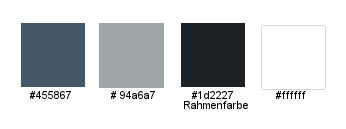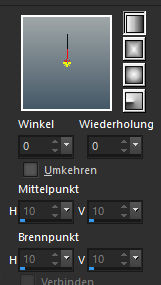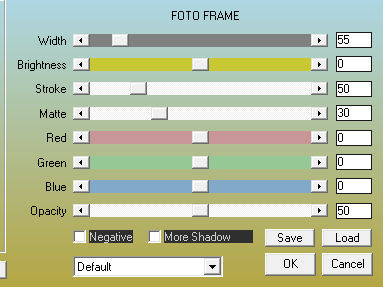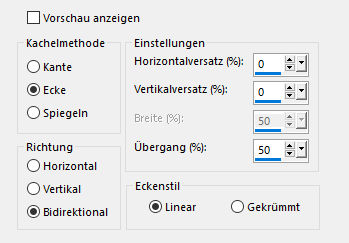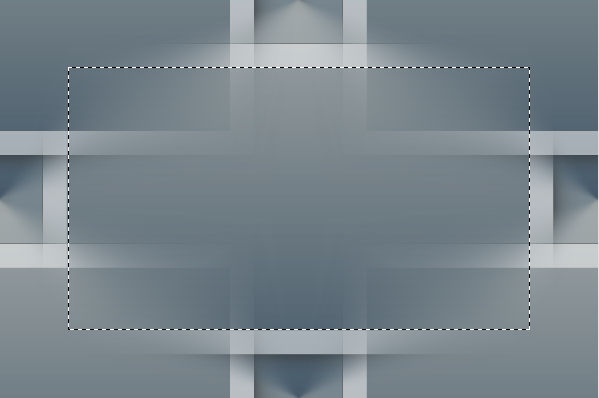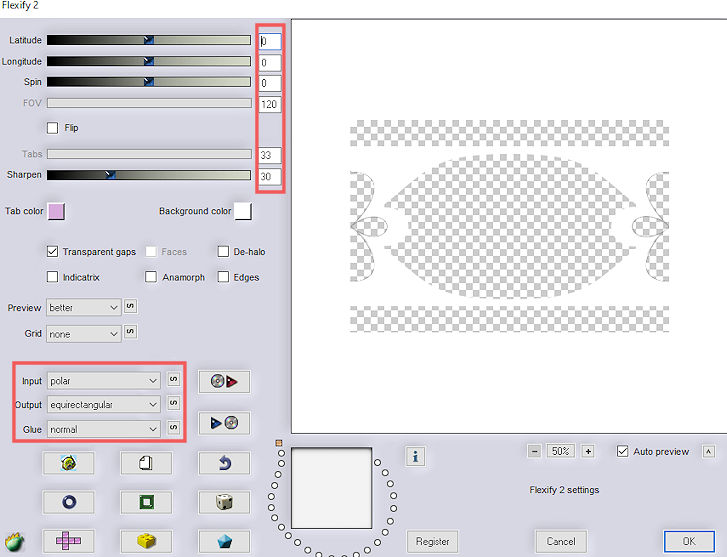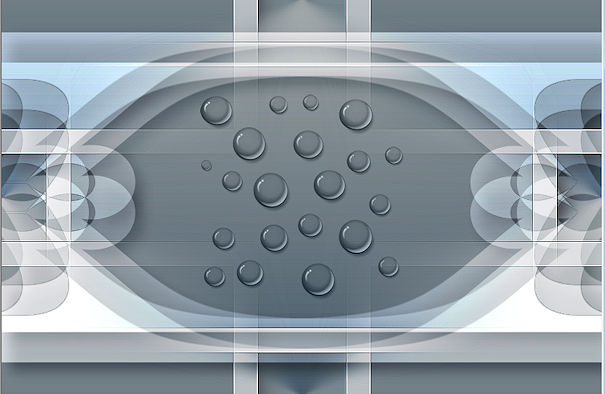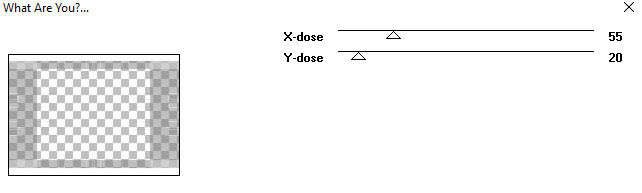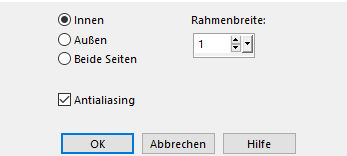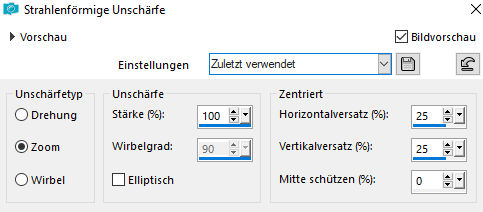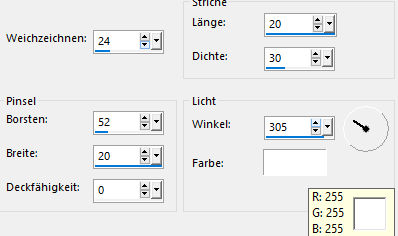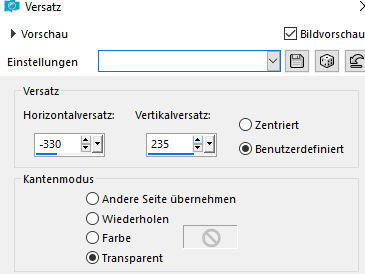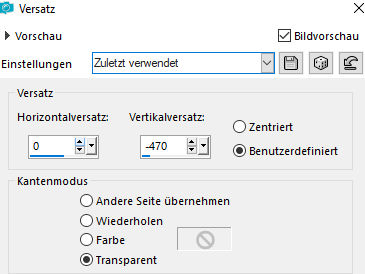|
© by Tshaka67
Dieses
Tut wurde mit PSP X9 geschrieben. Es dürfte aber keine Probleme geben,
Im
PSP X9 ist das Spiegeln zu älteren/anderen Versionen geändert.
Das
Copyright von den Materialien unterliegt den jeweiligen Künstlern. Die
Poser ist Render by moni s.
Verschiebe die Auswahldatei in Deinen
PSP Auswahl-Ordner
Filter:
Du
benötigst noch: Meine Farben
1.
Öffne
Deine Poser/Tube und die Dekotube in PSP. Erstelle folgenden Farbverlauf
2.
Öffne
ein neues Bild 700 x 550 Pixel - Transparent 3. Effekte - Plugins - AAA Frames - Foto Frame
4. Effekte - Bildeffekte - Nahtloses Kacheln - Standard
Effekte - Kanteneffekte - Nachzeichnen 5.
Aktiviere Dein Auswahlwerkzeug - Rechteck
6. Ebenen - Neue Rasterebene Fülle die neue Ebene mit Weiß
Auswahl - Ändern - Verkleinern um 50 Pixel Auswahl aufheben 7. Effekte - Plugins -Flaming Pear - Flexify 2
Stelle den Mischmodus dieser Ebene auf - Überzug 8.
Effekte - Plugins - Toadies - What Are You? 9. Effekte - 3D-Effekte - Schlagschatten
Vertikal und Horizontal: 10 10.
Kopiere die Dekotube und füge sie als neue Ebene in Dein Bild ein.
11.
Bild - Rand hinzufügen - Symmetrisch
Auswahl - Auswahl laden/speichern - Aus Datei laden Auswahl - In Ebene umwandeln Auswahl aufheben 12. Effekte - Plugins - Toadies - What Are You?
Stelle den Mischmodus dieser Ebene auf - Weiches Licht Effekte - Kanteneffekte - Nachzeichnen Fasse alle Ebenen zusammen 13.
Auswahl - Alles auswählen Auswahl - In Ebene umwandeln 14. Auswahl - Ändern - Auswahlrahmen auswählen
Fülle die Auswahl mit einer sehr dunklen Farbe aus Deinem Bild oder
Schwarz 15. Effekte - 3D-Effekte - Schlagschatten
Vertikal und Horizontal: 0 16. Aktiviere die unterste Ebene Einstellen - Unschärfe - Strahlenförmige Unschärfe
Effekte - Kanteneffekte - Stark nachzeichnen 17. Effekte - Kunstmedieneffekte - Pinselstriche
18.
Auswahl - Alles auswählen
Ebenen - Neue Rasterebene
Auswahl - Ändern - Verkleinern um 25 Pixel Auswahl aufheben 19.
Effekte - Plugins -Flaming
Pear - Flexify 2 Effekte - 3D-Effekte - Schlagschatten
Vertikal und Horizontal: 0 20. Aktiviere die oberste Ebene Kopiere Deine Poser/Tube und füge sie in Dein Bild ein Gebe ihr einen Schatten, so wie es Dir gefällt 21. Bild - Rand hinzufügen - Symmetrisch
1 Pixel - Deine dunkle "Rahmenfarbe" oder Schwarz 22. Ebenen - Duplizieren Effekte - Plugins - AAA Frames - Foto Frame
23.
Bild - Größe ändern 24. Effekte - Bildeffekte - Versatz
25. Effekte - 3D-Effekte - Schlagschatten
Vertikal und Horizontal: 1
Wiederhole den Schatten mit den Werten 26.
Ebenen - Duplizieren Effekte - Bildeffekte - Versatz
27. Bild - Rand hinzufügen - Symmetrisch
1 Pixel - Schwarz 28. Wenn Du möchtest, kannst Du noch einen Text auf Dein Bild schreiben
Setze
jetzt noch Dein Wasserzeichen und sonstige Copyrighthinweise Fertig ist Dein Signtag
|